Tillbaka i Windows 8-dagar levererade Microsoft stationära gadgets tillsammans med Windows 8 Developer Preview. Men detta har förändrats.
Mjukvarujätten Redmond överväger nu Live Tiles i Windows 10 och 8, och 'Widgets' i Windows 11 som en robust, säker ersättning för den äldre gadgetfunktionen. Så från och med Windows 8 innehåller operativsystemet dem inte längre.
Om du inte är bekant med Desktop Gadgets, introducerades den här snygga funktionen först i Windows Vista. I den versionen av Windows var prylar kopplade till ett speciellt område som kallas 'Sidebar'. Sidofältet var en linje i den högra kanten av skärmen där prylar var staplade ovanför varandra i form av en kolumn. Du kan dra en gadget till skrivbordet för att få den att expandera och visa extra alternativ.
I Windows 7 har Microsoft uppdaterat sidofältet och gjort det till ett genomskinligt område som tar hela skrivbordsområdet där prylar kan placeras. Det fanns en knapp för var och en av widgetarna för att utöka eller förminska den i storlek och visa/dölja dess avancerade funktioner.
Äntligen i Windows 8, Microsoft har tagit bort dem. Här föddes ett nytt projekt - Gadgets Revived för alla användare som saknar dem. Gadgets Revived återställer funktionen för skrivbordsgadgets i Windows 11 med lätthet och tillhandahåller även ett galleri med widgets.

Ladda ner Desktop Gadgets för Windows 11
- Navigera till denna sida för att ladda ner paketet.
- I det nedladdade zip-arkivet dubbelklickar du på filen |_+_| att köra den.
- Välj önskat språk för installationsprogrammet. Obs: Installationsprogrammet kommer att upptäcka det eller de installerade språken för ditt operativsystem och installera dem automatiskt.
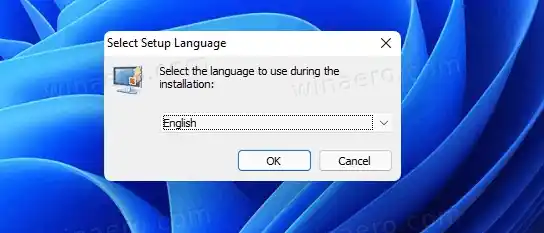
- Granska den upptäckta konfigurationen och klickaInstallera.

- Voila, du har välbekanta Desktop-prylar på ditt skrivbord!

Paketet innehåller alla lagerprylar, t.ex. kalender, väder, CPU-mätare, valuta, RSS-flöden, bildpussel och bildspel. Dessutom kan du få extra prylar från apparnas hemsida.
logitech bluetooth-mus hur man ansluter
Använda Desktop Gadgets i Windows 11
Installationsprogrammet kommer att integrera prylar med alla systemkomponenter. Du kommer att haPrylarposten i skrivbordets högerklicksmeny. Men för att se den, klicka först påVisa fler alternativ, eftersom Windows 11 visar förkortningsmenyerna som standard.
Du kommer också att kunna visa/dölja prylar från undermenyn Visa.
Men det är inte allt!
uppdateringar av videodrivrutiner
Prylarna kommer att finnas tillgängliga i klassisk kontrollpanel. De kommer att ha sin egen ikon under Personalisering och utseende, tillsammans med snabba uppgifter.
Du kan också använda sökningen för att snabbt hitta dem i kontrollpanelen, och till och med tredjeparts startmenyersättningar som Open Shell eller StartIsBack. I sökningen kommer den också att visa snabba uppgifter.
Gadgetpaketet stöder avinstallation av det som alla andra appar du har i Windows 11.
Avinstallera Desktop Gadgets
Om du ändrade dig och bestämde dig för att bli av med prylarna på skrivbordet är det väldigt enkelt att avinstallera dem. För det, öppna Inställningar-appen med hjälp av Start-menyn eller Win + I-genvägen och gå tillAppar och funktioner > Appar.
I listan över installerade appar hittar duWindows Desktop Gadgetsapp och väljAvinstalleraför det som visas i skärmdumpen nedan.

Slutligen, bekräfta din avsikt att ta bort appen.
Det är allt.

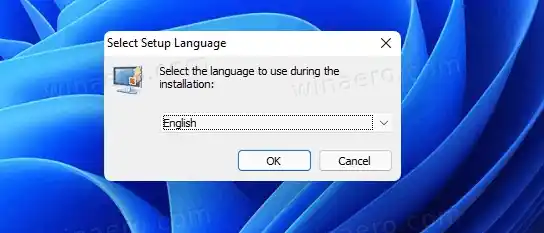



















![[Fix] Desktop Tile saknas på startskärmen i Windows 8.1](https://helpmytech.org/img/windows-8-1/63/desktop-tile-is-missing-start-screen-windows-8.webp)






