Windows 10 Bluetooth-drivrutinen låter dig ansluta Bluetooth-enheter trådlöst till din dator. Tyvärr kan Bluetooth-enhetsdrivrutiner ibland misslyckas med att ansluta eller bli intermittent. Bluetooth-drivrutiner som inte svarar på Windows 10-datorer kan bli en rejäl börda, särskilt när enheter ska återanslutas automatiskt när de är inom räckvidd.

Vilken typ av problem med Bluetooth-drivrutiner för Windows 10 täcker den här guiden?
Överväg att felsöka din Bluetooth om något av följande gäller:
- Bluetooth kan inte slås på eller av eller så saknas ikonen
- Bluetooth slutar visas i Enhetshanteraren
- Bluetooth slutar fungera efter en Windows 10-uppgradering från Windows 7 eller 8.1
- Bluetooth slutar fungera efter en uppdatering
Om något av ovanstående gäller, fortsätt att läsa för att fixa Bluetooth-problem på Windows 10.
-
Se till att Bluetooth är på
Det är viktigt att se till att din Bluetooth inte stängdes av oavsiktligt. Lyckligtvis är det lätt att kontrollera genom att följa stegen:

-
- Klicka påStartknappen och sök efterInställningar.

- På WindowsinställningarVäljEnheter.

- Från enhetsmenyn, navigera tillBluetooth och andra enheteroch se till attBlåtandskjutreglaget är påslaget. (Om Bluetooth-sliden redan är på, kan problemet ibland lösas om strömbrytaren slås av och på igen efter en stund.)
- Klicka påStartknappen och sök efterInställningar.
Notera:vissa bärbara datorer kan innehålla en extern Bluetooth-switch.
-
-
Stäng av flygplansläge
Flygplansläget kan ha aktiverats av misstag. Bärbara datorer levereras normalt med en flygplansknapp som kan slås på eller av, eller så kan den stängas av med följande steg:

- Navigera tillStartknappen och sök efter Inställningar.

- FråninställningarVäljNätverk & Internet.

- Navigera tillFlygplanslägeoch se till att reglaget för flygplansläge är på.
- Navigera tillStartknappen och sök efter Inställningar.
-
Kontrollera din Bluetooth-enhet
Vissa enheter kanske inte har Bluetooth aktiverat som standard. Det är viktigt att kontrollera din produktinformation när du slår på produktens Bluetooth. Vanliga Bluetooth-lösningar för enheter inkluderar:
- Stäng av enheten, vänta en stund och slå på den igen
- Se till att enheten är inom räckhåll
- Håll din enhet borta från oskärmade USB-enheter som kan störa Bluetooth
Fortsätt läsa om enhetens Bluetooth verkar fungera.
Installera om din enhet
Om du installerar om din Bluetooth-enhet kan problemet ibland lösas.
- Som i steg 1 gå tillinställningar>Enheter>Bluetooth och andra enheter.

-
- Klicka på i inställningsmenynLägg till Bluetooth och andra enheter.

- KlickBlåtand.

- Klicka på enheten du vill lägga till.
- Klicka på i inställningsmenynLägg till Bluetooth och andra enheter.
-
Specialfodral: Fixar Bluetooth-ljud
Anslutningen mellan en Bluetooth-högtalare kan komma ifråga när den stör eller producerar ljud av låg kvalitet. Ibland kan detta orsakas av att Bluetooth-inställningarna är öppna för upptäcktsläge. Anslutningen kan normalt åtgärdas genom att stänga inställningarna så att Bluetooth inte ständigt söker efter nya enheter.
vad man ska göra om skrivaren är offline hp
Bluetooth kan också stöta på problem om du försöker göra flera saker samtidigt (som att köra överföringsfiler och ljud samtidigt). Bluetooth är inte snabbt och är inte utformat för att hantera stora datahastigheter.
Om högtalaren är ihopparad men inte spelar kan en annan ljudenhet vara inställd på standard. Åtgärda problemet med följande steg:
- Slå på högtalaren.

- Söka efterLjudi WindowsStart.

- Välj din ljudenhet ochSätta som normalt.KlickTillämpa, dåOk.
Ljudet bör nu börja spelas genom din enhet. Om det inte gör det, läs vidare för ytterligare felsökning.
- Slå på högtalaren.
-
Kör Windows 10-felsökaren
Beroende på Bluetooth-problemet kan Windows Bluetooth-felsökaren kanske lösa Bluetooth-problem med följande steg:

- FrånStartknapp väljaInställningar.

- Iinställningarnavigera tillUppdatering och säkerhet.

- VäljFelsökningfrån sidofältet och välj sedanBlåtand.

- Följ anvisningarna för en Windows-guided lösning. Om det inte fungerar, fortsätt till nästa avsnitt.
- FrånStartknapp väljaInställningar.
-
Kontrollera dina Bluetooth-drivrutiner
Problem med Bluetooth-drivrutiner kan förhindra anslutning mellan enheter. Det är ofta enklare och sparar tid att ha automatiska uppdateringar av drivrutiner. För de som vill uppdatera på egen hand, fortsätt läsa.
Hur installerar du om Bluetooth-drivrutiner på Windows 10?

-
- Navigera tillStart meny, typEnhetshanteraren, Klicka sedanEnhetshanterarenfrån resultaten.

- FrånEnhetshanteraren, Klicka påBlåtandrullgardinsmenyn, högerklicka på Bluetooth-adaptern och välj sedanUppdatera drivrutinen.

- Nu finns det två alternativ. Om du vill att Windows ska hitta din drivrutin,välj Sök automatiskt efter uppdaterad drivrutinsprogramvara.
- När installationen är klar, navigera tillStartoch klicka sedan på strömikonenOmstart.
- Navigera tillStart meny, typEnhetshanteraren, Klicka sedanEnhetshanterarenfrån resultaten.
Notera:I händelse av att Windows inte kan hitta den nya Bluetooth-drivrutinen rekommenderar vi att du uppdaterar din dators drivrutiner automatiskt. I alla andra fall, fortsätt till nästa avsnitt.
Hur installerar du om Bluetooth-drivrutiner på Windows 10 (fortsättning)
Windows kommer inte alltid att kunna uppdatera drivrutiner automatiskt. Den manuella metoden kan hjälpa.
Det kräver att du har laddat ner en .exe-fil innan som innehåller drivrutiner från enhetens tillverkare. Filen bör innehålla filtillägget .inf och filtillägget .sys. Följande steg kan hjälpa dig att hitta din enhetsdrivrutin:

- PåStartmeny sök efterEnhetshanteraren>> Högerklicka på Bluetooth-enheten och väljEgenskaper.

- Klicka påDetaljerflik.

- Gå tillFast egendomoch väljHårdvaru-ID.

- Gå tillVärdeoch hitta maskinvaruidentifikationsnumret. Numret ska ha formen USBVID_{number}&PID_(number}, kopiera sedan värdet.
- Sök på internet efter ditt hårdvaru-ID för att bestämma namnet och tillverkaren av enheten.
- Från tillverkarens webbplats, installera och ladda ner en drivrutin som är kompatibel med Windows 10.

- FrånEnhetshanteraren, klickBläddra på min dator efter drivrutin. Navigera till platsen för dina filer när du uppmanas.
-
-
Vad du ska göra när Bluetooth-ikonen saknas
I sällsynta fall kommer Bluetooth-ikonen att saknas i inställningarna och i aktivitetsfältet. Bluetooth-ikonen kan återställas genom att följa stegen.

mus trådlös usb
- Precis som i föregående avsnitt, navigera tillEnhetshanteringr genom att klicka påStartknapp > typEnhetshanteringr > klicka påBlåtandfalla ner.

- KlickAvinstallera enheten.
- Navigera till Start-menyn och välj sedanKraftochOmstart.
- Windows startar om och försöker installera om drivrutinen, vilket vanligtvis gör att ikonen dyker upp igen. Om drivrutinen inte installeras automatiskt, fortsätt till steg 5.

- Navigera tillbaka till >>Start>>Enhetshanteraren>> och klickaSök efter hårdvaruändringar. Detta gör att Windows kan upptäcka och installera om dina Bluetooth-drivrutiner.
Fortsätt till nästa avsnitt om felsökningen fortfarande inte löser problemet.
- Precis som i föregående avsnitt, navigera tillEnhetshanteringr genom att klicka påStartknapp > typEnhetshanteringr > klicka påBlåtandfalla ner.
-
Överväg en systemåterställning
Oavsiktliga systemändringar kan störa din Bluetooth. Lyckligtvis kan du med Windows Systemåterställning återställa din dator till en period som fungerade tidigare genom att följa stegen:

- PåStartmeny, typÅterhämtning

- Navigera tillÖppna Systemåterställning.

- Följ anvisningarna och klickaNästa.

- Välj en återställningspunkt och följ anvisningarna.
- PåStartmeny, typÅterhämtning
-
Slutlig övervägande: Överväg att automatisera dina Bluetooth-drivrutiner!
Även om många faktorer kan bidra till en dysfunktionell Bluetooth-enhet, kan automatiska drivrutinsuppdateringar hjälpa till att lindra framtida problem. Med vår rekommenderade Help My Tech kan ditt Bluetooth-märke och -modell automatiskt matchas till rätt tillverkning. Överväg att automatisera dina Bluetooth-drivrutinsuppdateringar för att spara tid och undvika frustrationen med att välja rätt drivrutiner.
Andra enheter navigera till enheten som har problem. VäljTa bort enheten>Ja.Hur du återansluter din enhet

Notera:vissa enheter kräver ett stift för att paras ihop. Standardstiftet är vanligtvis 0000 eller 1234. Kontrollera din enhetsdokumentation för exakt information. När du uppmanas att ange stiftet i tangentbordet, eller om du parkopplar en telefon, se till att numret på telefonen och datorn matchar.
Läs Nästa

Firefox testar vertikala flikar, behållare och vald textöversättning
Firefox Nightly kommer nu med flera nya funktioner. Först och främst tillåter det att översätta ett valt textblock utan att översätta webbsidan helt.

ms-settings-kommandon i Windows 10 (URI-genvägar på Inställningssidan)
Listan över ms-inställningar-kommandon i Windows 10 (URI-genvägar för inställningar). Du kan använda dessa kommandon för att direkt öppna valfri inställningssida.

Installera eller avinstallera Notepad i Windows 10
Hur man installerar eller avinstallerar Notepad i Windows 10. Från och med Build 18943 listar Windows 10 Notepad som en valfri funktion, tillsammans med båda

Hur man öppnar kommandotolken vid uppstart i Windows 11
Det här inlägget kommer att visa dig hur du öppnar kommandotolken vid uppstart i Windows 11. Konsolen kommer att vara öppen som administratör, så du kommer att kunna utföra en

KB5027303 kommer att leverera återstående Windows 11 Moment 3-funktioner den 27 juni
Dagens patch som Microsoft släppte till Release Preview kommer att föra med sig Moment 3-uppdateringsfunktionerna som var planerade till juli 2023.

Bästa energieffektiva delarna för en PC
Om du funderar på att uppgradera din dator, lär dig några tips och tricks för att göra din dator mer energieffektiv. Här är de bästa energieffektiva delarna till en PC.

Aktivera Print Screen Key för att starta Screen Snipping i Windows 10
En ny skärmklippsfunktion har lagts till i Windows 10 för att snabbt kunna klippa och dela en skärmdump. Du kan använda Print Screen-tangenten för att starta skärmklippning.

File Explorer kommandoradsargument i Windows 10
Filutforskaren är standardfilhanteringsapplikationen för Windows 10. Det kommandoradsargument (switchar) som kan vara användbara i olika scenarier.

Lägg till kontextmeny för felsökare i Windows 10
Hur man lägger till kontextmeny för felsökare i Windows 10 För att åtgärda olika problem med operativsystemet kommer Windows 10 med ett antal inbyggda felsökare.

Hur man visar Windows sida vid sida i Windows 10
Så här visar du alla fönster sida vid sida i Windows 10. Du kan ordna dem med ett speciellt kommando i aktivitetsfältets snabbmeny.

Återställ klassiska mappalternativ i Windows 11 och ändra dem i registret
Från och med Windows 11 Build 24381 har Microsoft tagit bort några av de klassiska mappalternativen från Filutforskaren. Företaget behöll förmågan att förändras

Så här fixar du din offline HP Envy 4500 Series-skrivare
Är din HP Envy 4500 series-skrivare offline? Att lösa problemet är lättare än du tror! Prova våra enkla rekommendationer för att få det att skriva ut online igen

Inaktivera automatisk radering av minnesdumpar på lite diskutrymme i Windows 10
Så här inaktiverar du automatisk radering av BSOD-minnesdumpar på lågt diskutrymme i Windows 10 Med standardinställningarna utför Windows 10 en automatisk omstart

Vad är nytt i Windows 11 Moment 5 Update
Idag den 29 februari började Microsoft släppa Windows 11 Moment 5. Den nya versionen av operativsystemet lägger till flera nya funktioner och livskvalitetsförändringar,
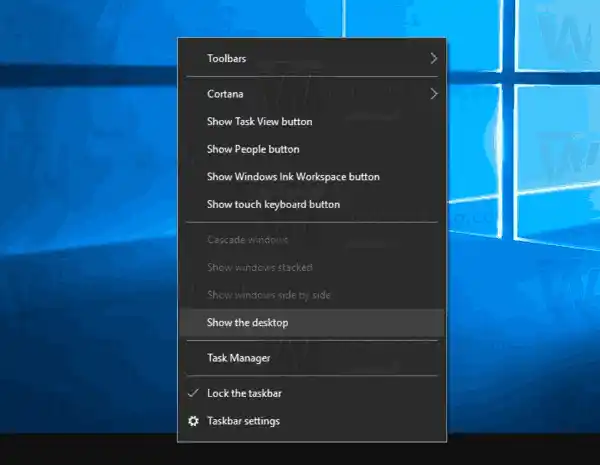
Aktivera ikoner automatiskt arrangera på skrivbordet i Windows 10
Så här kan du inaktivera automatisk arrangering av ikoner på skrivbordet i Windows 10. Som standard är Auto Arrange inaktiverat. Det finns två sätt att aktivera det.

Aktivera mörkt läge på Outlook.com
Microsoft släpper en uppdaterad version av Outlook.com Beta, deras e-post- och kalendertjänst. Det gör det nu möjligt att aktivera den nya Dark Mode-funktionen.
![[Fix] Desktop Tile saknas på startskärmen i Windows 8.1](https://helpmytech.org/img/windows-8-1/63/desktop-tile-is-missing-start-screen-windows-8.webp)
[Fix] Desktop Tile saknas på startskärmen i Windows 8.1
Som standard kommer Windows 8.1 och Windows 8 med en speciell bricka på startskärmen som heter 'Skrivbord'. Den visar din nuvarande bakgrund och låter dig

Hur man lägger till OEM-information i Windows 11
Du kan lägga till OEM-information i Windows 11 för att få den att visa en leverantörslogotyp, dess namn och andra detaljer på sidan System > Om i Inställningar. Det är också

Microsoft släpper Snipping Tool med QR-kodigenkänning och emoji-kommentarer
Microsoft rullar nu ut uppdaterade versioner av Snipping Tool och Paint till Windows 11 Insiders med hjälp av builds från Dev- och Canary-kanalerna.

Hur man får Microsoft Office-produktnyckel utan att använda programvara från tredje part
Här är en enkel lösning för att extrahera din Office-produktnyckel från operativsystemet som är installerat på din PC utan att använda någon tredjepartsprogramvara.

Alla sätt att öppna PowerShell i Windows 10
Idag skulle jag vilja dela med dig av alla sätt att köra PowerShell i Windows 10.

Få moderkortsinformation via kommandotolken i Windows 10
I Windows 10 kan du se information om moderkortet installerat på din PC med hjälp av kommandoraden. Det kan göras med ett enda kommando.

September 2023 Kumulativa uppdateringar för Windows 11 och 10
Patch Tuesdays uppdateringar är nu tillgängliga för både Windows 11 och Windows 10. Dessa patchar syftar inte till att föra med sig drastiska förändringar av OS och

Microsoft tar bort Paint 3D-integration från klassiska MS Paint
För ett par dagar sedan publicerade Microsoft äntligen den klassiska Paint-appen i Microsoft Store, vilket uppfyllde sitt gamla löfte. Programmet kom till
































