Innan du aktiverar Rumsligt ljudi Windows 11, notera att för en ordentlig uppslukande ljudupplevelse behöver du en kompatibel utenhet som stöder Spatial Sound i Windows 10 och 11. Även om Windows kan simulera 3D-ljud på alla hörlurar, får du de bästa resultaten när du använder ett kompatibelt ljudsystem eller headset.
Innehåll Dölj Aktivera rumsligt ljud i Windows 11 med inställningar Aktivera Spatial Sound i Windows 11 KontrollpanelenAktivera rumsligt ljud i Windows 11 med inställningar
- Tryck på Win + I för att öppna Windows-inställningarna. Du kan också använda Start-menyn, Windows-sökning eller en genväg bredvid strömmenyn.
- Gå tillSystemet>Ljud.

- Väljutmatningsanordningsom du vill aktivera Spatial Audio för.
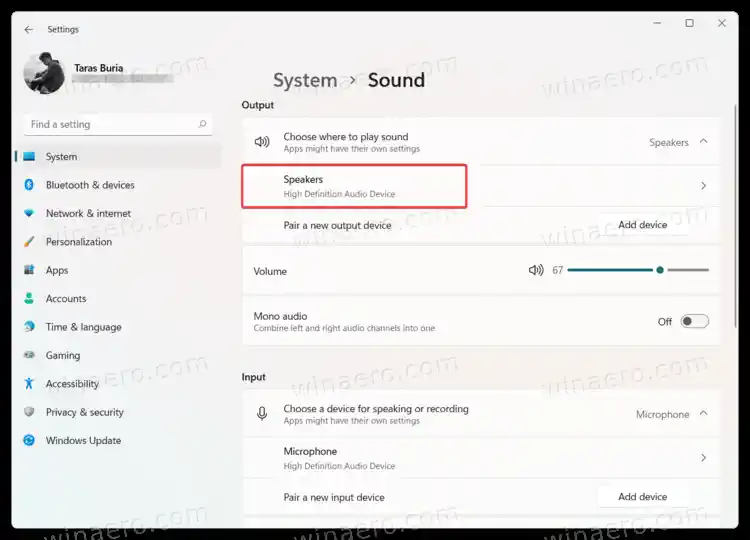
- Hitta sedanSpatial Audiosektion.
- Klicka på rullgardinsmenyn och väljWindows Sonic för hörlurar.
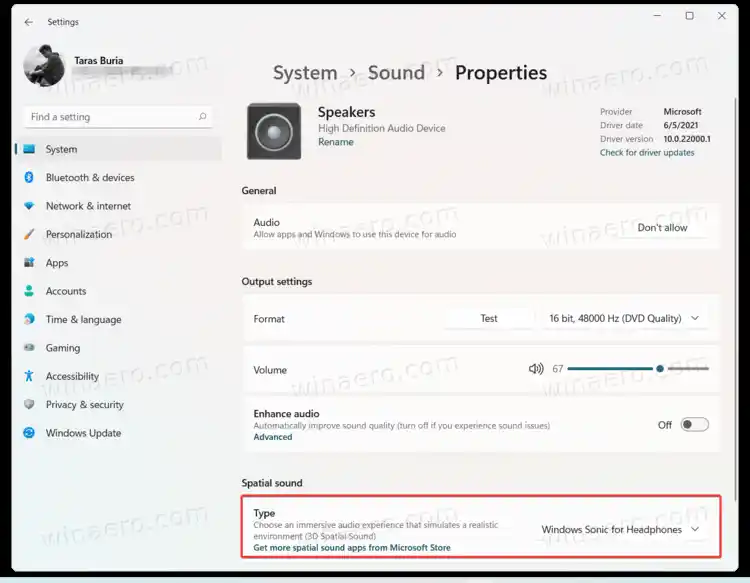
Det är viktigt att notera att olika ljudenheter (hörlurar, soundbars, ljudsystem, hemmabiosystem) kan kräva andra 3D-ljudappar tillgängliga i Microsoft Store. En uppsättning hörlurar kan till exempel behöva Dolby Access för att aktivera rumsligt ljud.
Om din enhet inte fungerar med Windows Sonic för hörlurar klickar du på länken Få fler rumsliga ljudappar bredvid rullgardinsmenyn. Ladda ner en motsvarande app och välj den sedan från rullgardinsmenyn i inställningarna för rumsligt ljud.
Aktivera Spatial Sound i Windows 11 Kontrollpanelen
Om du gillar att ändra Windows-inställningar med den klassiska Kontrollpanelen, så här aktiverar du Spatial Sound i Windows 11 med Kontrollpanelen.
- Öppen Kontrollpaneli Windows 11 med Win + R-genvägen och |_+_| kommando.
- Gå tillHårdvara och ljud > Ljud. Om du använder vyn Stora ikoner eller Små ikoner, klickaLjud.
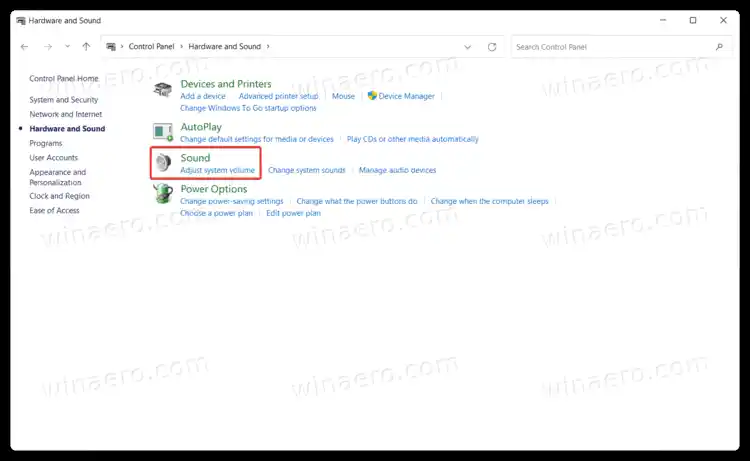
- PåUppspelninghitta din ljudutgångsenhet och högerklicka på den. VäljEgenskaper.
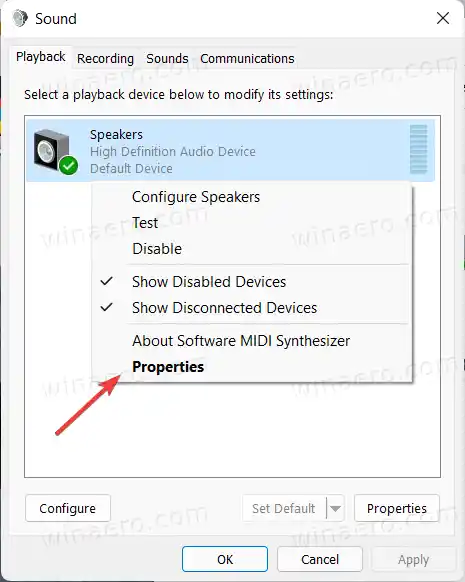
- Klicka sedan påRumsligt ljudflik.
- I denRumsligt ljudformatklicka på rullgardinsmenyn och välj en av de tillgängliga apparna från 3D-ljud.

- KlickOK.
Nu räcker det.


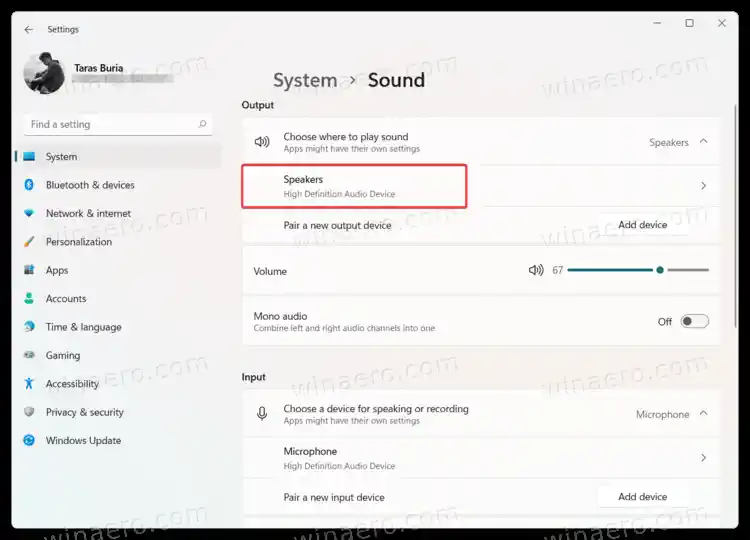
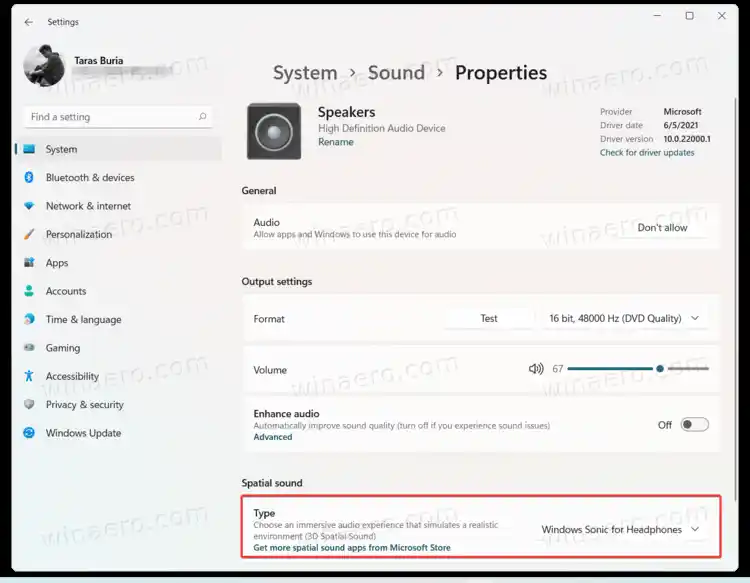
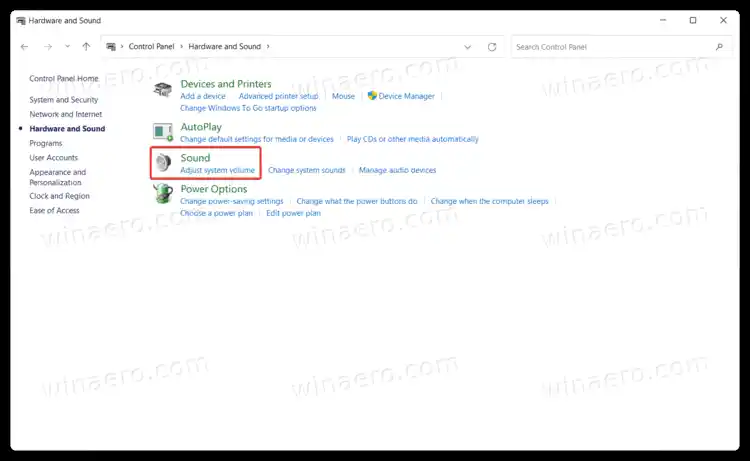
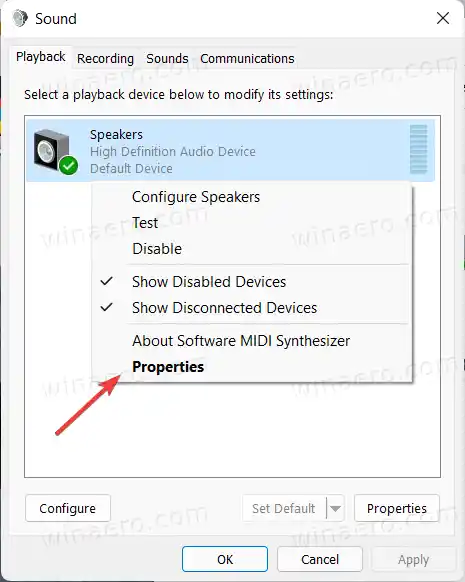


















![[Fix] Desktop Tile saknas på startskärmen i Windows 8.1](https://helpmytech.org/img/windows-8-1/63/desktop-tile-is-missing-start-screen-windows-8.webp)






