Windows Task Manager kommer med en speciellBörjaflik till hantera startappar. Denna dedikerade flik innehåller en lista över program som körs automatiskt när systemet startar. Det inkluderar tredjepartsprogram och systemappar som finns i en speciell mappplats och registerposter.
I vissa fall kan fliken Startup vara helt tom. Trots det faktum fortsätter Windows att automatiskt starta appar när du loggar in på ditt användarkonto.
Oftast är orsaken till problemet en borttagningBörjamapp. Den finns på två platser.
testa gpu-hälsa
- %programdata%MicrosoftWindowsStartmenyPrograms- för alla användare, den gemensamma Start-menyn.
- %userprofile%AppDataRoamingMicrosoftWindowsStartmenyProgram- den här platsen är för det aktuella användarkontot.
Kanske du, någon app eller någon annan som du delar din dator med har tagit bort dessa mappar. Så du måste återskapa dem.
Innehåll Dölj Fixa tom startsida i Aktivitetshanteraren Steg 1. Skapa saknade startmappar Steg 2. Fixa registerposternaFixa tom startsida i Aktivitetshanteraren
Steg 1. Skapa saknade startmappar
- ÖppenUtforskaren(Vin + E).
- Klistra%userprofile%AppDataRoamingMicrosoftWindowsStartmenyProgrami adressfältet och tryck på Enter.

- Här, skapa en ny mapp här och namnge denBörjaom en sådan mapp inte finns. För att snabbt skapa en ny mapp kan du trycka på Ctrl + Shift + N.
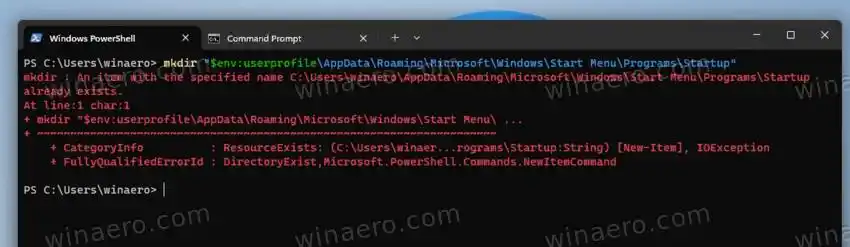
- Gå nu tillbaka till adressfältet och klistra in%programdata%MicrosoftWindowsStartmenyPrograms.
- Återigen, skapa härBörjamapp om du inte har en.
- Starta nu om Windows och öppna Aktivitetshanteraren (Ctrl + Shift + Esc). Det bör nu lista appar på fliken Startup.
Du är färdig. Dessa triviala steg är vanligtvis tillräckligt för att fixa Task Manager-appen.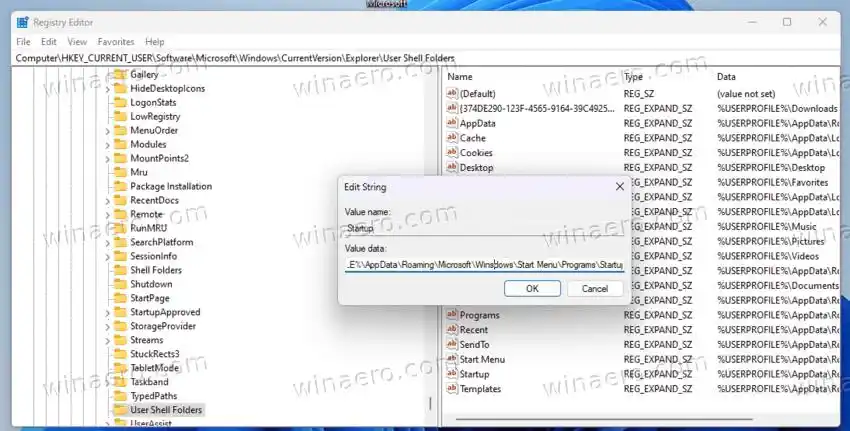
För att spara tid kan du öppnakommandotolkenellerTerminalmed |_+_| profil och kör följande kommandon ett efter ett.
hur man parar dualshock 4
- |_+_|
- |_+_|
Slutligen, om du föredrar detPowerShell,här är kodavsnitten som skapar samma mappar med PowerShell.
- |_+_|
- |_+_|
Du kan säkert ignorera fel som visas om en av mapparna redan finns.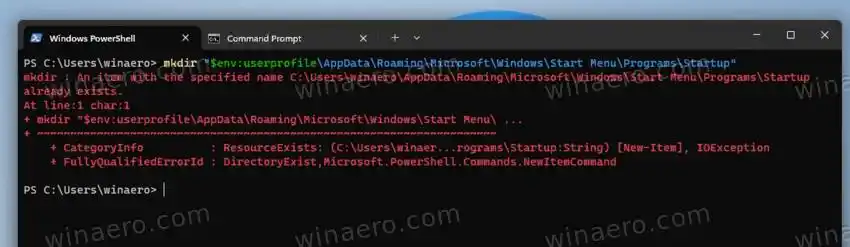
hur man ökar uppdateringsfrekvensen på bärbar dator Windows 11
Om du har gjort allt ovan, men Startup-fliken fortfarande är tom, är det dags att kontrollera registerposterna relaterade till de granskade mapparna.
Steg 2. Fixa registerposterna
- ÖppnaRegisterredigerare(Win + R > regedit > Enter).
- Navigera tillHKEY_CURRENT_USERSOFTWAREMicrosoftWindowsCurrentVersionExplorerUser Shell Foldersnyckel. Du kan klistra in den här sökvägen i adressfältet i registerredigeraren.
- Kolla inBörjasträngvärde till höger. Den måste ställas in på%USERPROFILE%AppDataRoamingMicrosoftWindowsStartmenyProgramStartup. Om den saknas eller är inställd på någon icke-existerande mapp, dubbelklicka på den och korrigera dess värdedata.
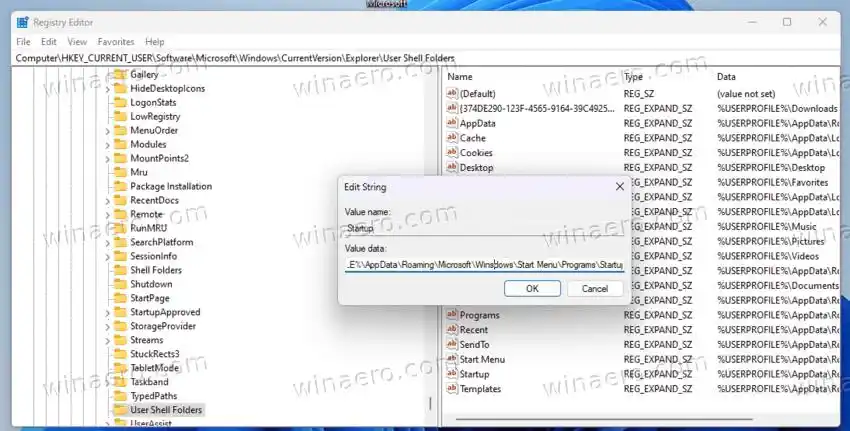
- Starta om datorn.
Från och med nu bör fliken Startup i Aktivitetshanteraren fungera som förväntat och inkludera listan över appar.


























