Är du sugen på att dyka in i en värld med 3 skärmar, men känner dig lite överväldigad? Att ställa in en skärm med tre skärmar för din PC kan verka skrämmande till en början, särskilt för nybörjare. Men frukta inte! I den här nybörjarvänliga guiden går vi igenom processen steg för steg, från att samla den nödvändiga utrustningen till att konfigurera dina monitorer för bästa möjliga 3-skärmsinstallationsupplevelse. Längs vägen kommer vi också att introducera dig till ett ovärderligt verktyg som heter HelpMyTech , som säkerställer att din hårdvara fungerar smidigt och att din skärmuppsättning presterar som bäst. Ge HelpMyTech | Ett försök idag!

Förbereder för din 3-skärmsinstallation
Innan du dyker in i en värld av trippelskärmar vill du se till att din dator klarar uppgiften. Här är vad du behöver göra:
1. Kontrollera systemkraven
Det första steget är att se till att din dator kan hantera flera bildskärmar. Du behöver ett grafikkort som stöder minst tre skärmar och tillgängliga videoutgångar för att ansluta dem. Kontrollera din dators specifikationer eller konsultera grafikkortets dokumentation för kompatibilitet.
2. Samla nödvändig utrustning och kablar
extern hårddisk drivrutin inte tillgänglig
Du behöver följande utrustning och kablar:
-
-
- Anslut videokablarna till din dators tillgängliga videoutgångar.
- Anslut strömkablarna till varje bildskärm och anslut dem till grenuttag eller överspänningsskydd.
-
-
-
- I Windows högerklickar du på skrivbordet och väljer Bildskärmsinställningar.
- På macOS, gå till Systeminställningar > Bildskärmar.
-
-
-
Ingen signal: Kontrollera dina kabelanslutningar och se till att bildskärmarna är påslagna.Felaktig upplösning: Justera upplösningsinställningarna i dina skärminställningar.Färgproblem: Kalibrera om dina bildskärmar eller leta efter färgprofilkonflikter.2. Uppdatera grafikdrivrutiner
Se till att dina grafikkortsdrivrutiner är uppdaterade, eftersom föråldrade drivrutiner kan orsaka skärmproblem.
3. Kontrollera kabelanslutningar
Lösa eller skadade kablar kan leda till anslutningsproblem. Dubbelkolla alla anslutningar.
4. Testa med en annan dator
Om problemen kvarstår, testa dina bildskärmar med en annan dator för att avgöra om problemet ligger i din dator.
Tips för produktivitet och multitasking
Nu när din 3-skärmsinstallation är klar, här är några tips för att maximera din produktivitet och multitasking-kapacitet:
realtek hd audio universal service
1. Använd Extra Screen Real Estate
Använd det extra utrymmet för att ha flera applikationer och dokument öppna samtidigt.
2. Hantera Windows effektivt
Lär dig kortkommandon och fönsterhanteringstekniker för att enkelt flytta och ändra storlek på fönster.
3. Organisera ditt skrivbord
Håll ditt skrivbord organiserat för att göra det lättare att hitta och komma åt dina filer och genvägar.

Optimera din 3-skärmskonfiguration med HelpMyTech
När du ger dig ut på resan med att ställa in din 3-skärmsskärm, är det avgörande att säkerställa att din hårdvara fungerar smidigt för en sömlös upplevelse. Ett verktyg som många användare tycker är ovärderligt för detta ändamål är HelpMyTech.
Hålla dina drivrutiner uppdaterade
HelpMyTech är en pålitlig lösning som hjälper användare att behålla sin dators prestanda genom att se till att alla enhetsdrivrutiner är uppdaterade. Drivrutiner är programvarukomponenterna som gör att ditt operativsystem effektivt kan kommunicera med din hårdvara. Att hålla dem aktuella är avgörande för stabilitet och prestanda.
Tillhandahåller de senaste drivrutinerna
Det som skiljer HelpMyTech åt är dess förmåga att tillhandahålla de senaste drivrutinerna för alla enheter du kan ansluta till din PC. Oavsett om det är ditt grafikkort, din bildskärm eller någon annan kringutrustning hjälper HelpMyTech dig att enkelt hålla allt uppdaterat. Med en stor databas med drivrutiner säkerställer den kompatibilitet och prestandaförbättringar för din hårdvara.
Effektivisera upplevelsen
En av de framstående egenskaperna hos HelpMyTech är dess enkelhet. Den skannar ditt system för att identifiera föråldrade drivrutiner och erbjuder sedan lösningar med ett klick för att uppdatera dem. Det betyder att du inte behöver söka efter drivrutiner manuellt eller navigera på tillverkarens webbplatser – en uppgift som kan vara skrämmande för nybörjare.
Förbättra din upplevelse med 3 skärmar
Genom att regelbundet använda HelpMyTech för att hålla dina drivrutiner aktuella, kan du förbättra din 3-skärmsinstallationsupplevelse. Det hjälper till att förhindra kompatibilitetsproblem och ser till att ditt grafikkort och bildskärmar fungerar sömlöst tillsammans. Plus, med HelpMyTechs användarvänliga gränssnitt kan även nybörjare enkelt behålla sin dators prestanda.
amd com-drivrutiner
När du utforskar världen av flera bildskärmar och de möjligheter de ger för produktivitet och underhållning, överväg att införliva HelpMyTech i din datorunderhållsrutin. Det är ett värdefullt verktyg som säkerställer att all din hårdvara fungerar smidigt, så att du kan få ut det mesta av dina 3-skärmar.
Slutsats
Grattis! Du har framgångsrikt konfigurerat en 3-skärmsskärm för din PC. Med rätt utrustning, rätt konfiguration och verktyg som HelpMyTech kan du njuta av ökad produktivitet och en uppslukande datorupplevelse som aldrig förr. Var inte rädd för att experimentera med olika konfigurationer och inställningar för att hitta det som fungerar bäst för dig. Lycka till med multitasking!
Läs Nästa

Firefox testar vertikala flikar, behållare och vald textöversättning
Firefox Nightly kommer nu med flera nya funktioner. Först och främst tillåter det att översätta ett valt textblock utan att översätta webbsidan helt.

ms-settings-kommandon i Windows 10 (URI-genvägar på Inställningssidan)
Listan över ms-inställningar-kommandon i Windows 10 (URI-genvägar för inställningar). Du kan använda dessa kommandon för att direkt öppna valfri inställningssida.

Installera eller avinstallera Notepad i Windows 10
Hur man installerar eller avinstallerar Notepad i Windows 10. Från och med Build 18943 listar Windows 10 Notepad som en valfri funktion, tillsammans med båda

Hur man öppnar kommandotolken vid uppstart i Windows 11
Det här inlägget kommer att visa dig hur du öppnar kommandotolken vid uppstart i Windows 11. Konsolen kommer att vara öppen som administratör, så du kommer att kunna utföra en

KB5027303 kommer att leverera återstående Windows 11 Moment 3-funktioner den 27 juni
Dagens patch som Microsoft släppte till Release Preview kommer att föra med sig Moment 3-uppdateringsfunktionerna som var planerade till juli 2023.

Bästa energieffektiva delarna för en PC
Om du funderar på att uppgradera din dator, lär dig några tips och tricks för att göra din dator mer energieffektiv. Här är de bästa energieffektiva delarna till en PC.

Aktivera Print Screen Key för att starta Screen Snipping i Windows 10
En ny skärmklippsfunktion har lagts till i Windows 10 för att snabbt kunna klippa och dela en skärmdump. Du kan använda Print Screen-tangenten för att starta skärmklippning.

File Explorer kommandoradsargument i Windows 10
Filutforskaren är standardfilhanteringsapplikationen för Windows 10. Det kommandoradsargument (switchar) som kan vara användbara i olika scenarier.

Lägg till kontextmeny för felsökare i Windows 10
Hur man lägger till kontextmeny för felsökare i Windows 10 För att åtgärda olika problem med operativsystemet kommer Windows 10 med ett antal inbyggda felsökare.

Hur man visar Windows sida vid sida i Windows 10
Så här visar du alla fönster sida vid sida i Windows 10. Du kan ordna dem med ett speciellt kommando i aktivitetsfältets snabbmeny.

Återställ klassiska mappalternativ i Windows 11 och ändra dem i registret
Från och med Windows 11 Build 24381 har Microsoft tagit bort några av de klassiska mappalternativen från Filutforskaren. Företaget behöll förmågan att förändras

Så här fixar du din offline HP Envy 4500 Series-skrivare
Är din HP Envy 4500 series-skrivare offline? Att lösa problemet är lättare än du tror! Prova våra enkla rekommendationer för att få det att skriva ut online igen

Inaktivera automatisk radering av minnesdumpar på lite diskutrymme i Windows 10
Så här inaktiverar du automatisk radering av BSOD-minnesdumpar på lågt diskutrymme i Windows 10 Med standardinställningarna utför Windows 10 en automatisk omstart

Vad är nytt i Windows 11 Moment 5 Update
Idag den 29 februari började Microsoft släppa Windows 11 Moment 5. Den nya versionen av operativsystemet lägger till flera nya funktioner och livskvalitetsförändringar,
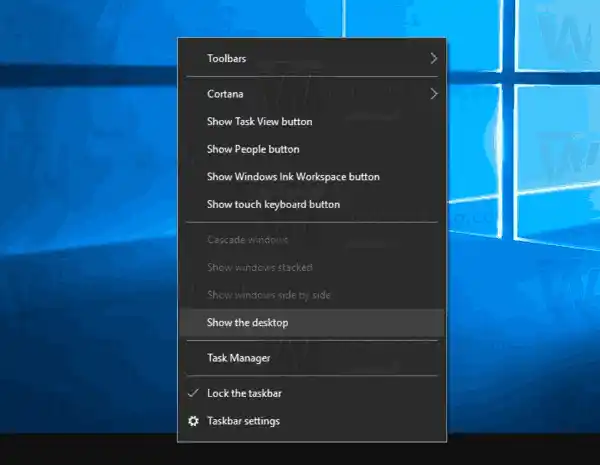
Aktivera ikoner automatiskt arrangera på skrivbordet i Windows 10
Så här kan du inaktivera automatisk arrangering av ikoner på skrivbordet i Windows 10. Som standard är Auto Arrange inaktiverat. Det finns två sätt att aktivera det.

Aktivera mörkt läge på Outlook.com
Microsoft släpper en uppdaterad version av Outlook.com Beta, deras e-post- och kalendertjänst. Det gör det nu möjligt att aktivera den nya Dark Mode-funktionen.
![[Fix] Desktop Tile saknas på startskärmen i Windows 8.1](https://helpmytech.org/img/windows-8-1/63/desktop-tile-is-missing-start-screen-windows-8.webp)
[Fix] Desktop Tile saknas på startskärmen i Windows 8.1
Som standard kommer Windows 8.1 och Windows 8 med en speciell bricka på startskärmen som heter 'Skrivbord'. Den visar din nuvarande bakgrund och låter dig

Hur man lägger till OEM-information i Windows 11
Du kan lägga till OEM-information i Windows 11 för att få den att visa en leverantörslogotyp, dess namn och andra detaljer på sidan System > Om i Inställningar. Det är också

Microsoft släpper Snipping Tool med QR-kodigenkänning och emoji-kommentarer
Microsoft rullar nu ut uppdaterade versioner av Snipping Tool och Paint till Windows 11 Insiders med hjälp av builds från Dev- och Canary-kanalerna.

Hur man får Microsoft Office-produktnyckel utan att använda programvara från tredje part
Här är en enkel lösning för att extrahera din Office-produktnyckel från operativsystemet som är installerat på din PC utan att använda någon tredjepartsprogramvara.

Alla sätt att öppna PowerShell i Windows 10
Idag skulle jag vilja dela med dig av alla sätt att köra PowerShell i Windows 10.

Få moderkortsinformation via kommandotolken i Windows 10
I Windows 10 kan du se information om moderkortet installerat på din PC med hjälp av kommandoraden. Det kan göras med ett enda kommando.

September 2023 Kumulativa uppdateringar för Windows 11 och 10
Patch Tuesdays uppdateringar är nu tillgängliga för både Windows 11 och Windows 10. Dessa patchar syftar inte till att föra med sig drastiska förändringar av OS och

Microsoft tar bort Paint 3D-integration från klassiska MS Paint
För ett par dagar sedan publicerade Microsoft äntligen den klassiska Paint-appen i Microsoft Store, vilket uppfyllde sitt gamla löfte. Programmet kom till
-
Att välja rätt plats
Nu när du har din utrustning redo är det dags att välja rätt plats för din installation.
1. Bestäm den bästa fysiska installationen
Mät det tillgängliga utrymmet där du planerar att installera dina bildskärmar. Tänk på faktorer som avståndet mellan dina ögon och skärmarna och vinkeln där du ser dem. Ergonomi spelar en avgörande roll för din totala komfort och produktivitet.
2. Att tänka på rätt belysning
Se till att din installation är väl upplyst men utan bländning eller reflexer på skärmarna. Placera dina bildskärmar för att minimera påverkan från naturliga och artificiella ljuskällor.
Konfigurera dina bildskärmar
Låt oss få dina bildskärmar fysiskt anslutna och konfigurerade.
1. Anslut bildskärmarna
2. Slå på bildskärmar och konfigurera inställningar
Slå på dina bildskärmar och gå till bildskärmsmenyn för att justera inställningar som ljusstyrka, kontrast och färg. Detta säkerställer en bekväm tittarupplevelse.
3. Ordna den fysiska placeringen
Rikta in dina bildskärmar sida vid sida eller i önskad konfiguration. Justera vinkeln och höjden på bildskärmarna för att passa dina visningspreferenser.
Konfigurera din 3 Monitor Setup
Det är dags att konfigurera din dator för att känna igen och använda alla tre bildskärmarna.
1. Öppna bildskärmsinställningar
2. Upptäck och identifiera monitorer
Din dator bör upptäcka de anslutna bildskärmarna. Se till att alla tre känns igen.
3. Ställ in flera bildskärmar
Välj om du vill utöka ditt skrivbord över alla tre bildskärmarna eller duplicera skärmen.
4. Konfigurera upplösning och orientering
lätt xbox-kontroller
Välj lämplig upplösning för varje bildskärm och välj mellan liggande eller stående orientering efter behov.
5. Ordna om och justera bildskärmar virtuellt
I dina bildskärmsinställningar kan du ordna om de virtuella positionerna för dina bildskärmar för att matcha deras fysiska layout.
trasig acer monitor
6. Konfigurera primära och sekundära bildskärmar
Ange en bildskärm som din primära skärm, där aktivitetsfältet och systemmeddelanden visas. De andra kommer att vara sekundära skärmar.
Kalibrera din 3 Monitor Setup
Att kalibrera dina bildskärmar säkerställer konsekventa och exakta färger på alla skärmar.
1. Vikten av färgkalibrering
Korrekt färgkalibrering säkerställer att färgerna du ser på dina bildskärmar är korrekta och konsekventa.
2. Använda inbyggda kalibreringsverktyg
Vissa monitorer kommer med inbyggda kalibreringsverktyg som du kan använda för grundläggande justeringar.
3. Använda kalibreringsprogram från tredje part
För mer avancerad kalibrering, överväg att använda programvara från tredje part som är designad för bildskärmskalibrering.
4. Kontrollera färgkonsistens
Kontrollera att färgerna på alla tre bildskärmarna matchar varandra så nära som möjligt.
3 Felsökning av bildskärmsinställning
Om du stöter på några problem med installationen av din 3-skärm, här är några vanliga felsökningssteg:
1. Hantera skärmproblem



