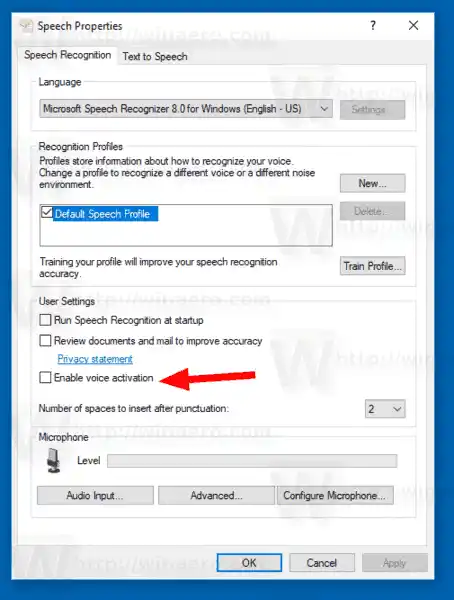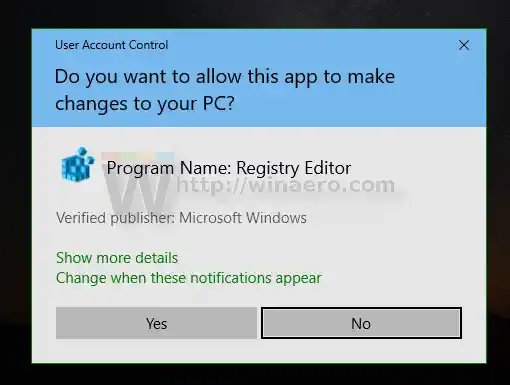Taligenkänning är endast tillgängligt för följande språk: engelska (USA, Storbritannien, Kanada, Indien och Australien), franska, tyska, japanska, mandarin (förenklad kinesiska och traditionell kinesiska) och spanska.
När röstaktiveringsläget är aktiverat kan taligenkänning styras med speciella röstkommandon. Det kan startas genom att bara säga 'Börja lyssna', och kan stoppas med kommandot 'Stoppa lyssna'.
För att aktivera röstaktivering för taligenkänning i Windows 10, gör följande.
- Aktivera funktionen Taligenkänning.
- Öppna den klassiska appen Kontrollpanel.
- Gå tillKontrollpanelEnkel åtkomstTaligenkänning.
- Klicka på länken till vänsterAvancerade talalternativ.

- I denTalegenskaperdialog, aktivera (markera) alternativetAktivera röstaktivering.
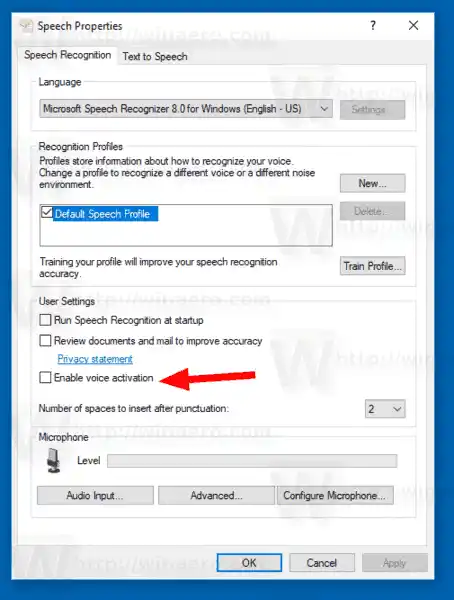
Du är färdig. Alternativet kan inaktiveras när som helst.
Alternativt kan du aktivera eller inaktivera röstaktiveringsläget med en registerjustering. Låt oss se hur det kan göras.
Innehåll Dölj Aktivera röstaktivering med en Registry Tweak Hur det fungerarAktivera röstaktivering med en Registry Tweak
- Ladda ner följande ZIP-arkiv: Ladda ner ZIP-arkiv .
- Extrahera dess innehåll till valfri mapp. Du kan placera filerna direkt på skrivbordet.
- Avblockera filerna.
- Dubbelklicka påEnable_voice_activation.regfil för att slå samman den.
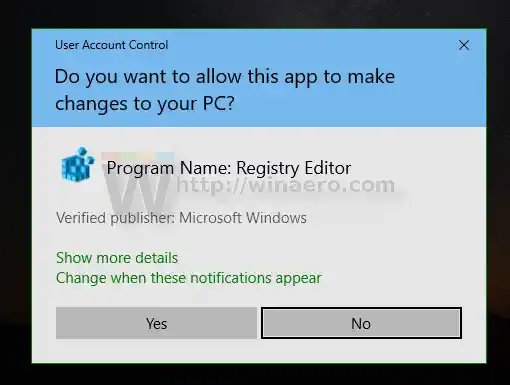
- För att ta bort posten från snabbmenyn, använd den medföljande filenDisable_voice_activation.reg.
Du är färdig!
Hur det fungerar
Registerfilerna ovan ändrar registergrenen
|_+_|Tips: Se hur du går till en registernyckel med ett klick .
För att aktivera funktionen, ändra eller skapa ett nytt 32-bitars DWORD-värdeModeForOffunder den nämnda sökvägen och ställ in dess värdedata till 2. Obs: Även om du kör 64-bitars Windows måste du fortfarande skapa ett 32-bitars DWORD-värde.

För att inaktivera röstaktiveringsfunktionen, ställ inModeForOffvärde till 1 (detta används som standard i Windows 10).
Det är allt.
Relaterade artiklar:
- Ändra språk för taligenkänning i Windows 10
- Röstkommandon för taligenkänning i Windows 10
- Skapa startgenväg för taligenkänning i Windows 10
- Lägg till snabbmeny för taligenkänning i Windows 10
- Aktivera taligenkänning i Windows 10
- Kör taligenkänning vid start i Windows 10
- Inaktivera online taligenkänning i Windows 10
- Hur man använder diktering i Windows 10