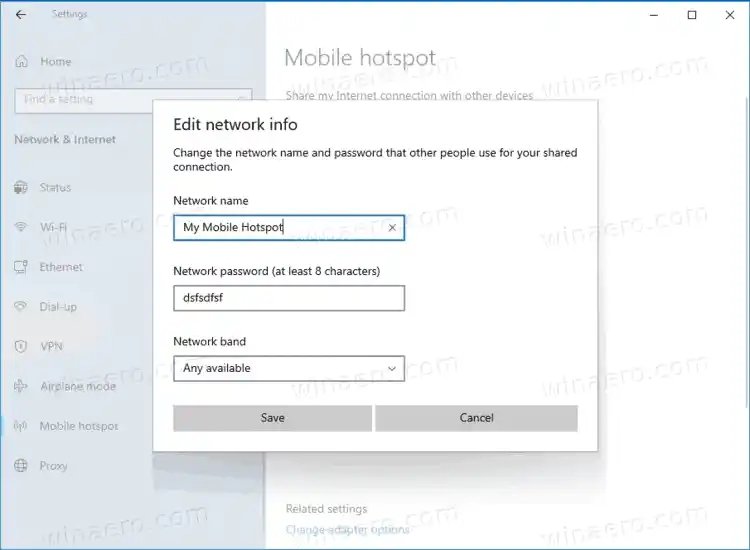Förmågan att skapa en Mobil hotspotfinns i Windows under lång tid. Den första versionen av Windows som hade sådana möjligheter var Windows 7. Tidigare var du tvungen att köra några konsolkommandon för att starta ett trådlöst värdnätverk.
Från och med Windows 10 build 14316 eller senare har Microsoft lagt till alternativen som gör att du enkelt kan konfigurera och slå på eller stänga av mobil hotspot direkt i appen Inställningar. Du kan förvandla din Windows 10-dator till en mobil hotspotgenom att dela din internetanslutning med andra enheter via Wi-Fi. OS låter dig dela en Wi-Fi-, Ethernet- eller mobildataanslutning.
Obs: Om din dator har en mobildataanslutning och du delar den kommer den att använda data från din dataplan.
Så här byter du namn på Mobile Hotspot och ändrar dess lösenord och bandalternativ på Windows 10.
Byt namn på mobil hotspot och byt lösenord och band i Windows 10
- Öppna appen Inställningar.
- Öppna nu sidan Nätverk och internet > Mobil hotspot.
- Klicka påRedigerapå höger sida.

- I nästa dialogruta anger du nätverksnamn, lösenord och nätverksband för din hotspot.
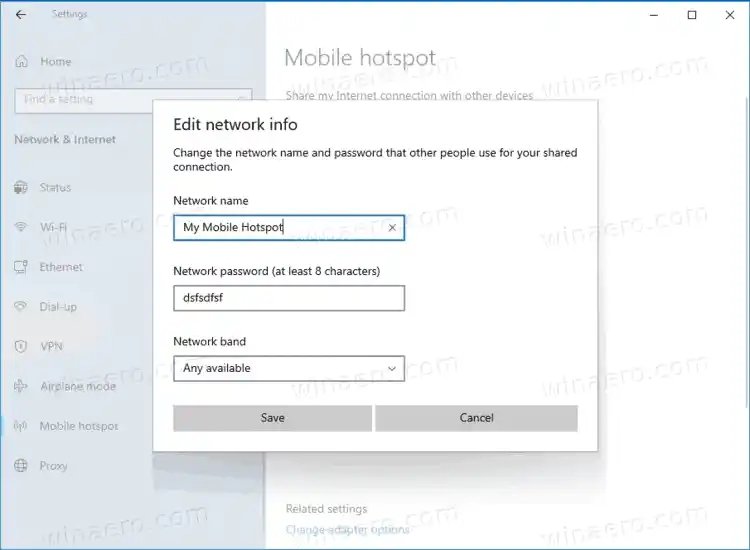
- Klicka slutligen på knappen Spara för att ansöka.
Du är färdig.
Här är några extra detaljer som du kan ha nytta av. Alternativet Nätverksnamn anger SSID för ditt trådlösa nätverk som andra användare kommer att se när du länkar din anslutning. Uppsättningnätverkslösenordet till det du vill ha minst 8 tecken långt. Äntligen kan duvälj 5 GHz, 2,4 GHz eller valfritt tillgängligt nätverksband för bandalternativet.
Du kan också aktivera alternativet ' Slå på mobil hotspot på distans ' i Windows 10 för Bluetooth-anslutningarna. I det här fallet aktiveras hotspot automatiskt när en ihopparad enhet söker efter den inom ett område. Värdenheten kan spara sin strömförbrukning genom att ha hotspot inaktiverad i viloläge, men det tar längre tid att ansluta för en hotspot-klient.