Om du inte är nöjd med att se genvägsöverläggsikonen, så här kan du inaktivera den.
- Ladda ner ZIP-arkivet som innehåller en tom ikon. Den kommer att användas istället för den blå pilikonen.
Ladda ner tom ikon
Drivrutinen för kameran logitech c270
I arkivet hittar du även färdiga registerfiler så att du kan undvika manuell registerredigering och spara tid.
- Extrahera och lägg blank.ico-filen till vilken mapp du vill. Om du använder de färdiga registerfilerna eller för att förklara med ett exempel, låt oss använda följande sökväg:|_+_|
- Öppna Registereditorn.
- Gå till följande sökväg:|_+_|
Tips: Se hur du hoppar till önskad registernyckel med ett klick .
- Skapa en ny undernyckel här med namnetSkal ikoner.
- Skapa ett nytt strängvärde under undernyckeln Shell Icons och namnge det29. Ställ in dess värdedata till den fullständiga sökvägen till filen 'blank.ico'. I det här exemplet (och i de färdiga registerfilerna) måste jag ställa in den till|_+_|

- Logga ut från din Windows-session eller starta om Explorer-skalet.
Du är färdig. Istället för den tomma ikonen kan du använda vilken annan ikon du vill. Det kommer att läggas ovanpå programmets ikon. Så på detta sätt kan du ställa in en anpassad genvägsikon.
Alternativt kan du använda Winaero Tweaker. Kör den och gå till Utseende -> Genvägspil.
Där kan du använda följande alternativ:
- ta bort genvägspilen med ett enda klick;
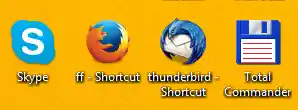
- ställ in klassisk (XP-liknande) genvägspil med ett enda klick;
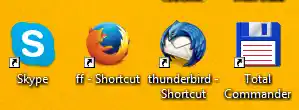
- ställ in NÅGON ikon som genvägsöverlägg;
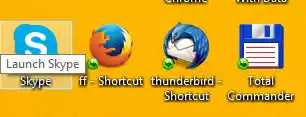
- och naturligtvis återställ genvägspilen till dess standardikon.
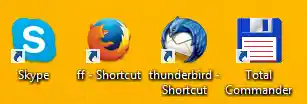
Det är allt. Det här tricket bör fungera i alla Windows-versioner från Windows XP.
hp com 123 fjärrassistent


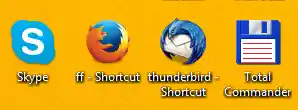
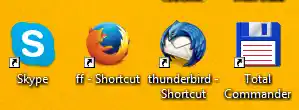
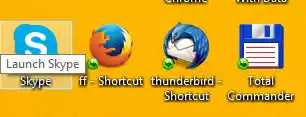
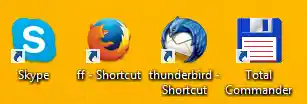

















![[Fix] Desktop Tile saknas på startskärmen i Windows 8.1](https://helpmytech.org/img/windows-8-1/63/desktop-tile-is-missing-start-screen-windows-8.webp)






