Spotlight är en funktion som är bekant för de flesta Windows-användare. Det är tillgängligt från och med Windows 10. Där lade Microsoft till det som ett bakgrundsalternativ för låsskärm. Så varje gång du låser skärmen ser du en ny, vacker bakgrundsbild nedladdad från Internet.
Windows 11 Spotlight Desktop-ikon som visar bilddetaljer i verktygstipset
Med Windows 11 går Microsoft ännu längre genom att utöka Spotlight till skrivbordet. Den låter dig ställa in den som skrivbordsbakgrund, så att du kan njuta av imponerande naturbilder, landskap och landskap utan att låsa din dator. Det kommer att ändra din bakgrundsbild automatiskt.
När Spotlight är inställt som skrivbordsbakgrund lägger den till en extra ikon,Lär dig mer om den här bilden. Syftet med Windows Spotlight-skrivbordsikonen är att visa din extra information om den aktuella bilden. Detta fungerar även för bakgrundsbilder. Dessutom har ikonen en snabbmeny, varifrån du kan växla till nästa bakgrundsbild, eller rösta upp/nedrösta den nuvarande.
hur man ansluter 2 skärmar
![]()
Från och med nu erbjuder Windows 11 inget alternativ någonstans i inställningarna för att dölja ikonen från skrivbordet. Så när du väl väljer Spotlight för att underhålla bakgrundsbilder kommer den alltid att vara synlig. För att ta bort 'Läs mer om den här bilden' skrivbordsikonen måste du tillämpa en registerjustering.
Så om du vill ta bort Spotlight-ikonen från skrivbordet i Windows 11, gör följande.
Innehåll Dölj Ta bort ikonen 'Läs mer om den här bilden' från skrivbordet Färdiga registerfiler Använder Winaero Tweaker Ta bort Spotlight-ikonen från skrivbordet i Windows 11Ta bort ikonen 'Läs mer om den här bilden' från skrivbordet
- Tryck på Win + R-tangenterna för att öppnaSpringadialogrutan och skriv |_+_| iSpringalåda.
- I Registereditorn som öppnas, navigera tillHKEY_CURRENT_USERSoftwareMicrosoftWindowsCurrentVersionExplorerHideDesktopIconsNewStartPanelnyckel.
- Högerklicka påNewStartPanelknappen till vänster och väljNytt > DWORD-värde (32-bitars).från menyn.

- Ställ in värdenamnet till{2cc5ca98-6485-489a-920e-b3e88a6ccce3}och dubbelklicka för att ändra dess data.
- Ändra{2cc5ca98-6485-489a-920e-b3e88a6ccce3}värde data från 0 till 1.
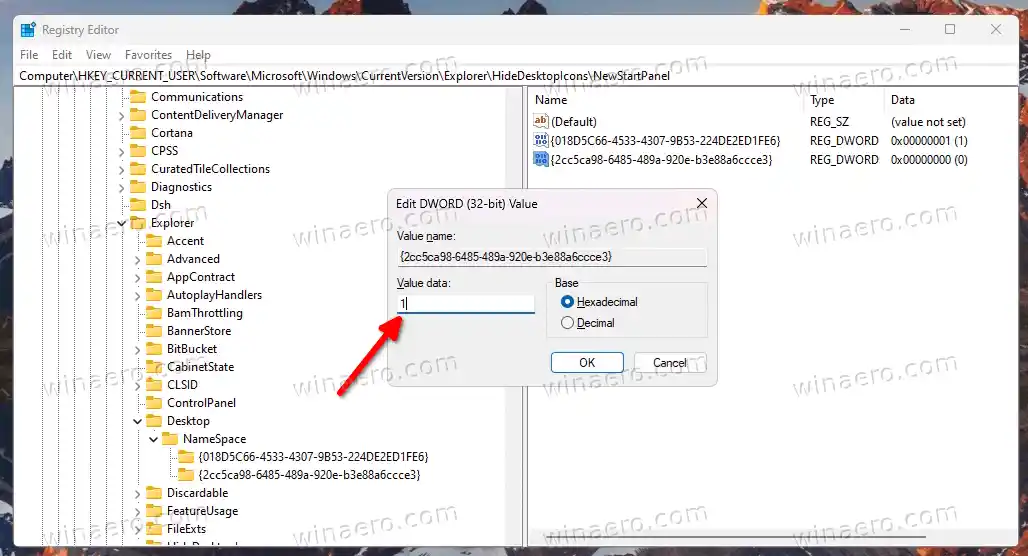
- Högerklicka nu var som helst på skrivbordet och väljUppdaterafrån menyn. Windows Spotlight-ikonen försvinner från skrivbordet.
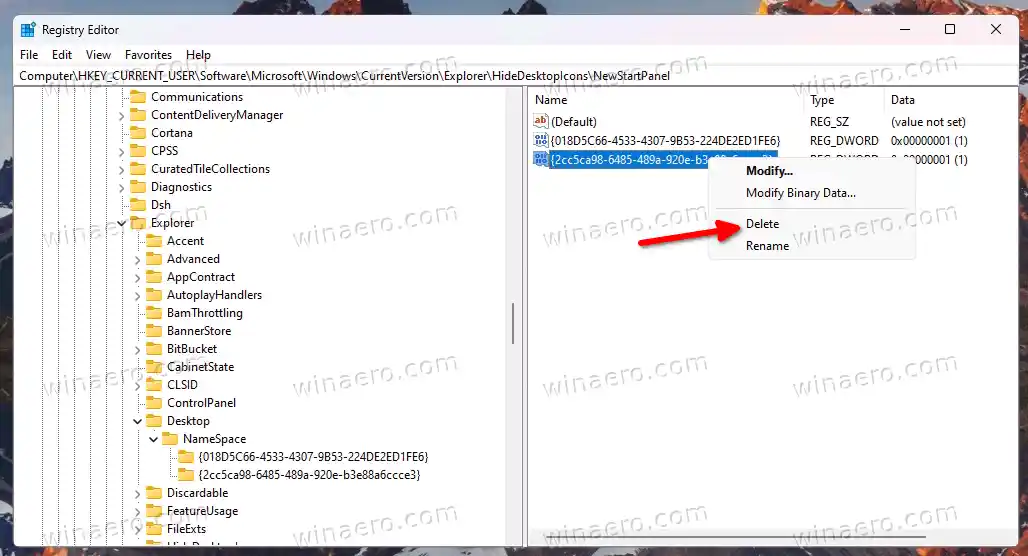
Som du kan se på skärmdumpen nedan finns inte längre ikonen 'Läs mer om den här bilden' på skrivbordet.
![]()
Du är färdig. Du kan återställa ikonen när som helst senare genom att ta bort{2cc5ca98-6485-489a-920e-b3e88a6ccce3}värde du har skapat från registret.![]()
Färdiga registerfiler
Istället för att gå igenom registrets djungler kan du använda REG-filerna jag har skapat för att spara tid.
Ladda ner detta ZIP-arkiv och extrahera dess innehåll till valfri mappplats som passar dig.
![]()
Öppna nu filen |_+_|. Du kan bli tillfrågad av Användarkontokontroll; i så fall klicka påJaknapp.
Windows 7 håller blå skärmning
När du har öppnat filen uppdaterar du skrivbordet. Så här tar du bort Windows Spotlight-ikonen från skrivbordet i Windows 11.![]()
Slutligen den andra filen |_+_| är ångra tweaken. Öppna den för att återställa ikonen.
cd-enhet bärbar dator
Det är värt att notera några alternativa metoder som du kan använda istället för registerändringarna.
Använder Winaero Tweaker
Du kan använda Winaero Tweaker för att bli av med Spotlight-skrivbordsikonen. Från och med version 1.40 innehåller den ett nytt alternativ för det.
Ladda ner appen härifrån, installera och kör. Navigera nu tillWindows 11 > Windows Spotlight skrivbordsikoni den vänstra rutan.
![]()
Till höger, placera en bock bredvid alternativet 'Inaktivera Windows Spotlight Desktop Icon', och du är klar. Du kan behöva uppdatera skrivbordet manuellt eller logga ut från ditt användarkonto för att tillämpa ändringen.
Om du ibland ändrar din tid kan du återställa ändringen med ett par klick. Bara öppnaWindows 11 > Windows Spotlight skrivbordsikontill vänster och avmarkera inställningen i den högra panelen.
Winaero Tweaker har ett antal andra alternativ som du kan ha nytta av som Windows 11-användare. Det gör det möjligt att aktivera fullständigt utökade sammanhangsmenyer istället för de kompakta, och visa fackikoner i två eller till och med tre rader och mycket mer. Det finns hundratals alternativ som tillför extra värde till operativsystemet.
Appen stöder export och import av ändringarna du gjort, du kan enkelt överföra dem mellan dina enheter eller återställa efter en ren installation.
Ryzen uppdatering av drivrutinen
Ta bort Spotlight-ikonen från skrivbordet i Windows 11
Alternativt kan du en freeware opensource-app som heter ExplorerPatcher. Det gör det möjligt att anpassa flera områden av Windows 11 utan att lära sig om tweaks eller göra mycket manuellt. Möjligheten att dölja Spotlight-skrivbordsikonen är en av dess funktioner.
Så här använder du ExplorerPatcher för att dölja Spotlight-skrivbordsikonen i Windows 11.
- Ladda ner den faktiska appversionen från författarens Github sida.
- Kör den nedladdade filen och följ installationsguiden.
- När du är klar kommer du att ha ett Windows 10-liknande aktivitetsfält. Högerklicka på den och väljEgenskaperfrån menyn.
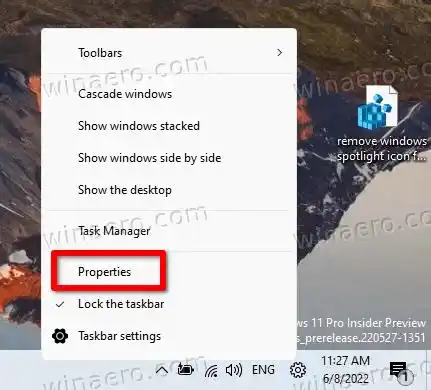
- Gå tillStrålkastaresektionen till vänster och väljDölj ikonen 'Läs mer om den här bilden'.alternativ.

- Slutligen, om du inte gillar aktivitetsfältet i Windows 10, kan du byta till det nyare underAktivitetsfältetsektion.

Du är färdig. Oavsett vilken metod du använde kommer du inte längre att ha Windows Spotlight-ikonen på skrivbordet.
Du kan avinstalleraExplorerPatchersom alla andra appar i Windows 11. För det, öppnainställningar(Win + I), och gå överAppar > Installerade apparsektion. Där, hittaExplorerPatcheri listan och klicka på knappen med tre punkter bredvid den. Slutligen, väljAvinstalleraför att ta bort appen från ditt operativsystem.
Det är allt!


















![[Fix] Desktop Tile saknas på startskärmen i Windows 8.1](https://helpmytech.org/img/windows-8-1/63/desktop-tile-is-missing-start-screen-windows-8.webp)






