Hemmappen är ett nytt namn för den gamla goda 'Quick Access'-platsen som är bekant för användare av flera tidigare Windows-versioner. Microsoft använder det nya namnet som börjar med Windows 11 build 22593. Etiketten Snabbåtkomst tilldelas nu gruppen av fästa eller ofta använda mappar som är synliga högst upp i hemrutan. Fästa filer har ändrats till Favoriter för att matcha Office och OneDrive.
Hemmappen kan vara värd för upp till 13 fästade mappar och upp till 25 filer som du senast har öppnat. Dessutom kan du lägga till flera filer i avsnittet Favoriter.
Men om du är en vanlig konsument kanske du föredrar att starta dina filuppgifter i mappen Denna PC. Det är klassiskt beteende hos appen, så många gillar det. Dessa användare vill ta bort eller dölja hemmappen i File Explorer. En Registry tweak låter dig ta bort den. Här är hur.

dns-servern kanske inte är tillgängligInnehåll Dölj Ta bort Home från File Explorer Återställ hemmappen REG-filer Göm hem från File Explorer med Winaero Tweaker Utökade funktioner för hemplatsen
Ta bort Home från File Explorer
För att ta bort och dölja File Explorer Home i Windows 11 med Registry tweak, gör följande:
- I startrutan skriver duregeditoch väljÖppentill höger för att starta registerredigeraren.

- Bläddra i den vänstra rutan tillHKEY_LOCAL_MACHINESOFTWAREMicrosoftWindowsCurrentVersionExplorernyckel. Du kan kopiera och klistra in den här sökvägen i regedit adressfältet och tryck på Enter för att gå direkt till den.
- Högerklicka påUtforskareknappen till vänster och väljNytt > DWORD-värde (32-bitars).från menyn. Namnge det nya värdetHubMode.

- I den högra panelen dubbelklickar du på den och ändrar dess värdedata till1. KlickOKför att spara den.
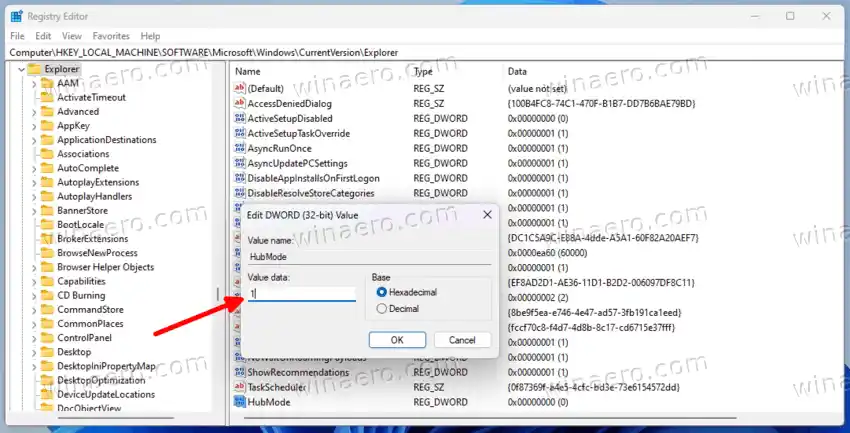
- Gå nu tillHKEY_LOCAL_MACHINESOFTWAREMicrosoftWindowsCurrentVersionExplorerDesktopNameSpace_36354489nyckel.
- Till vänster högerklickar du på{f874310e-b6b7-47dc-bc84-b9e6b38f5903}undernyckel underNameSpace_36354489och väljRadera.
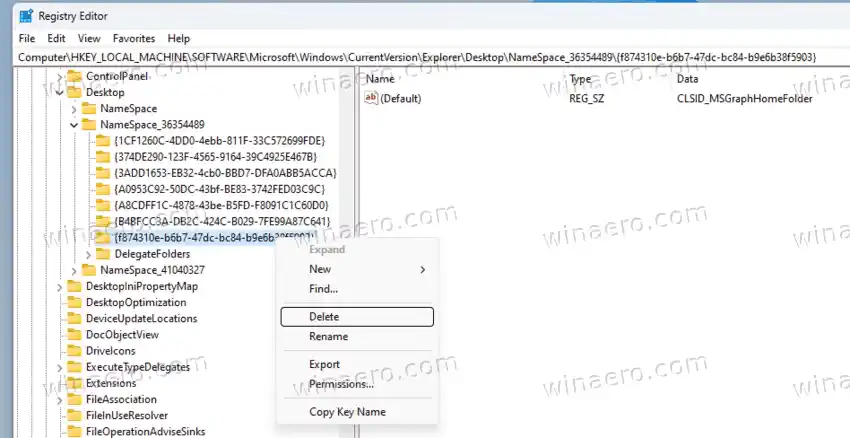
- Stäng nu File Explorer och öppna den igen. Du kommer inte längre att haHemmapp i navigeringsfönstret.
Du är färdig! Så här tar du bort objektet Hem från navigeringsfönstret i Filutforskaren. Det kommer nu att starta i denna PC.
Återställ hemmappen
Om du ändrar dig och vill lägga till mappen igen, måste du utföra de motsatta stegen. För det, kör |_+_| och navigera till
|_+_|
nyckel.
Här dubbelklickar du påHubModevärde och ändra dess data från 1 till 0.
uppdatera alla hårdvarudrivrutiner
Slutligen, navigera till |_+_| högerklicka på |_+_| till vänster och väljNy > Nyckelfrån menyn. Namnge den nya nyckeln |_+_|.
123 inställning
I den högra rutan i |_+_| dubbelklicka på standardvärdet (namnlöst) och ställ in det påCLSID_MSGraphHomeMapp.
Du är färdig! Om du öppnar File Explorer direkt kommer hemmappen att visas.
REG-filer
För att spara lite tid har jag skapat två REG-filer. Så du kan visa eller dölja hemmet utan manuell redigering av registernycklar och värden!
Först av allt, ladda ner detta ZIP-arkiv och extrahera det till valfri mapp. Du kommer att se två filer med tillägget .reg.

Dubbelklicka sedan på |_+_| fil för att dölja objektet Hem i navigeringsfönstret. Du behöver bara klickaJaiAnvändarkontokontrolloch sedan Ja en gång till i registerredigerarenssammanfogadialog.
Den andra filen, |_+_|, är ångra-justeringen som återställer posten.
En annan metod som avsevärt kan spara din tid är Winaero Tweaker-appen som innehåller ett snyggt grafiskt verktyg för att hantera objekt i navigeringsrutan.
Göm hem från File Explorer med Winaero Tweaker
För att inaktivera och dölja File Explorer Home i Windows 11 med Winaero Tweaker, gör följande:
Windows 10-ljudet fungerar inte
- Ladda ner Winaero Tweaker-appen härifrån.
- Installera och kör appen.
- Starta den och bläddra i den vänstra rutan tillFilutforskaren > Navigeringsruta - Standardobjekt.
- Ta nu bort bocken frånHeminträde. Detta tar omedelbart bort det från File Explorer!
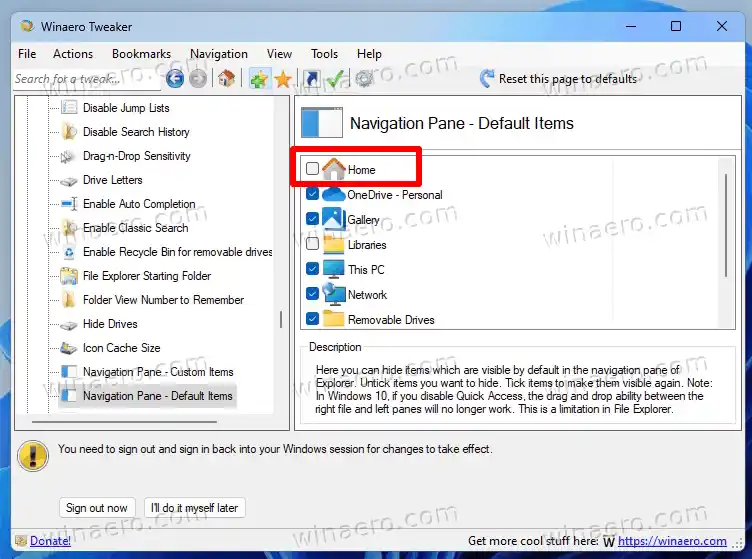
- Upprepa steget ovan för alla andra objekt som du vill dölja från navigeringsrutan.
Gjort! Det bästa med den här metoden är att du kan lägga till eller ta bort artiklarna på begäran genom att markera de artiklar du vill ha eller avmarkera dem. Du behöver inte redigera registret manuellt.
För att snabbt återställa standarduppsättningen av objekt i det vänstra området i Filutforskaren, klicka på 'Återställ den här sidan till standardvärden'. Det är allt du behöver göra!
Utökade funktioner för hemplatsen
Det är värt att notera att Build 22621.2361 utökade funktionerna för hemplatsen ytterligare. Det finns flera nya funktioner som den uppdaterade mappen erbjuder. I Home kan du snabbt hitta senaste möten, delade filer över Teams. Dessutom, för användare som är inloggade på Windows med ett Azure Active Directory-konto (AAD),rekommenderade filerkommer att visas upp som en karusell och kommer att stödja filminiatyrer. Dessutom kan du nu söka i både senaste och fästa filer från sökrutan i Filutforskaren, oavsett om de är lagrade lokalt eller de är delade Office-filer.


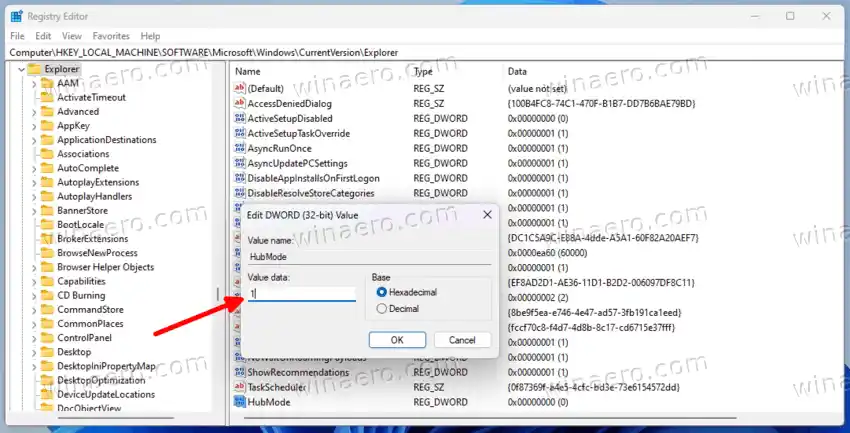
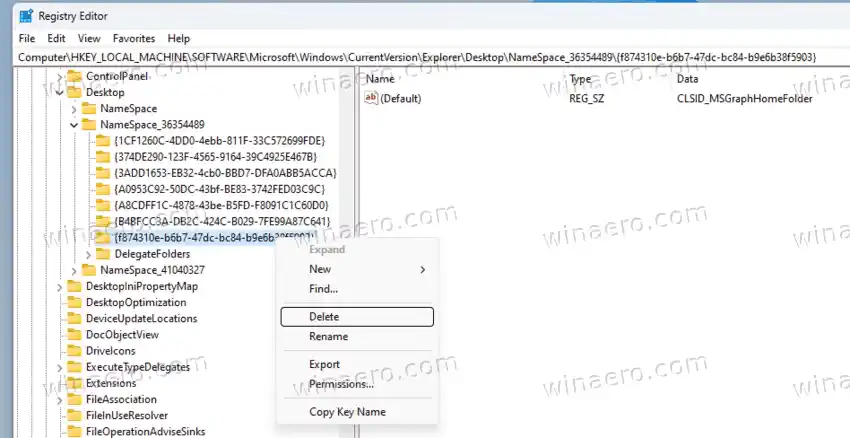
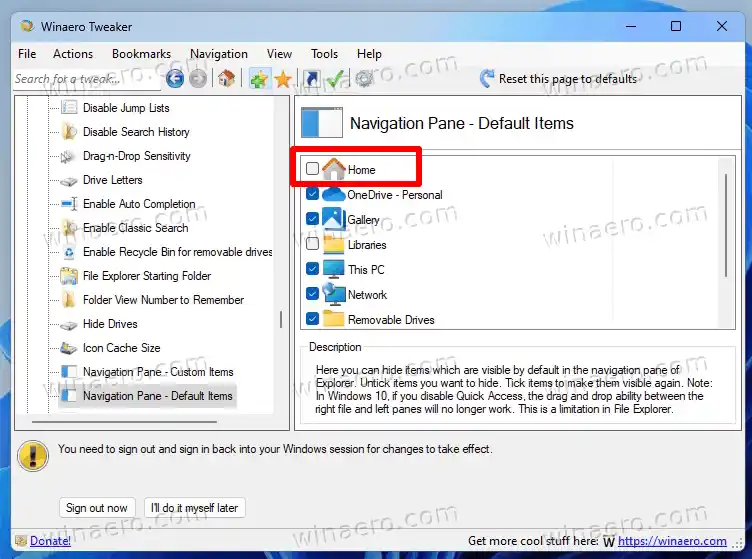

















![[Fix] Desktop Tile saknas på startskärmen i Windows 8.1](https://helpmytech.org/img/windows-8-1/63/desktop-tile-is-missing-start-screen-windows-8.webp)






