Tips: I tidigare Windows-versioner hade skrivbordet viktiga ikoner aktiverade som standard - den här datorn, nätverket, kontrollpanelen och mappen Användarfiler. De var alla synliga som standard. Men i moderna Windows-versioner gjorde Microsoft de flesta av dessa ikoner dolda. I Windows 10 finns endast papperskorgen på skrivbordet som standard. Windows 10 Start-menyn har inte heller länkar till dessa ikoner. Du kan aktivera klassiska skrivbordsikoner enligt följande:
Aktivera skrivbordsikoner i Windows 10
För att dölja alla skrivbordsikoner i Windows 10, kan du göra följande.
- Minimera alla öppna fönster och appar. Du kan använda Win + D eller Win + M genvägstangenter. Alternativt kan du högerklicka på aktivitetsfältet och välja 'Visa skrivbordet' från snabbmenyn eller vänsterklicka längst ut i aktivitetsfältet.
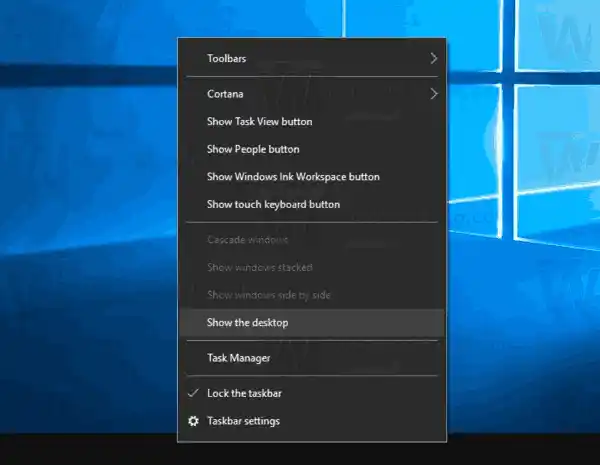 Tips: Se vad är skillnaden mellan Win + D (Visa skrivbord) och Win + M (Minimera alla) kortkommandon i Windows
Tips: Se vad är skillnaden mellan Win + D (Visa skrivbord) och Win + M (Minimera alla) kortkommandon i Windows - Högerklicka på det tomma utrymmet på skrivbordet och välj Visa - Visa skrivbordsikoner. Det här kommandot växlar synligheten för dina skrivbordsikoner.
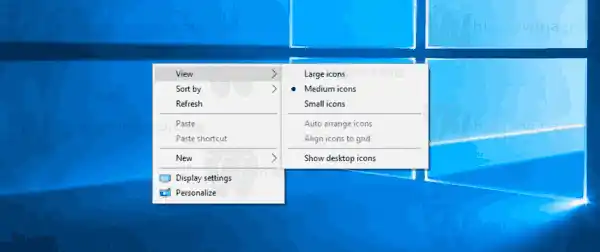
Det här är ganska enkelt.
Beroende på din produktionsmiljö kan det vara nödvändigt att inaktivera skrivbordsikoner för alla användare i din Active Directory/domän, en specifik användare på din dator eller för alla användare av din PC. I det här fallet kan du använda ett speciellt grupprincipobjekt eller en registerjustering. Låt oss granska dem.
Om du kör Windows 10 Pro, Enterprise eller Education edition kan du använda appen Local Group Policy Editor.
Innehåll Dölj Dölj alla skrivbordsikoner i Windows 10 med grupprincip Dölj alla skrivbordsikoner i Windows 10 med en registerjusteringDölj alla skrivbordsikoner i Windows 10 med grupprincip
- Tryck på Win + R-tangenterna samtidigt på ditt tangentbord och skriv:|_+_|
Tryck enter.
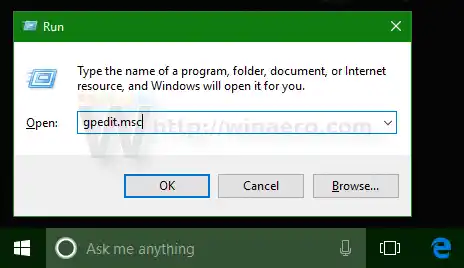
hur man sätter på musen på en bärbar dator
- Group Policy Editor öppnas. Gå tillAnvändarkonfigurationAdministrativa mallarDesktop. Aktivera policyalternativetDölj och inaktivera alla objekt på skrivbordetenligt nedanstående.
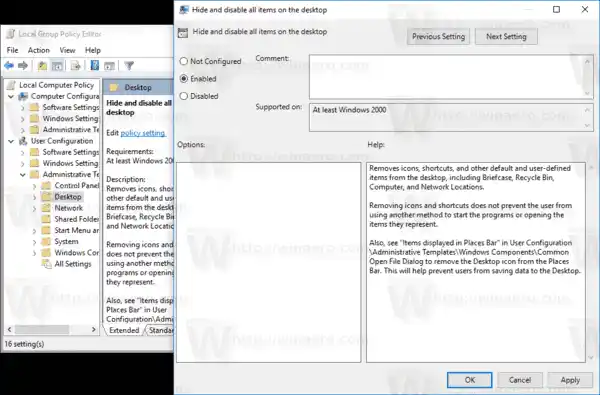
Dölj alla skrivbordsikoner i Windows 10 med en registerjustering
- Öppna Registereditorn.
- Gå till följande registernyckel:|_+_|
Tips: Se hur du hoppar till önskad registernyckel med ett klick .
Drivrutinen för canon pixma mp495
Om du inte har en sådan nyckel är det bara att skapa den.
- Skapa här ett nytt 32-bitars DWORD-värdeNoDesktop.Obs: Även om du kör 64-bitars Windows måste du fortfarande använda en 32-bitars DWORD som värdetyp.
Ställ in den på 1 för att dölja skrivbordsikoner.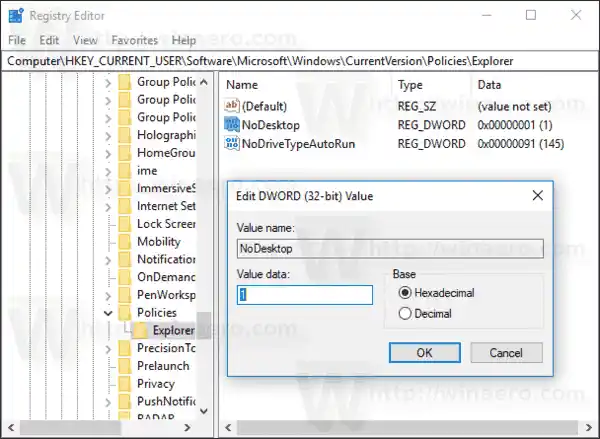
- För att ändringarna som görs av registerjusteringen ska träda i kraft måste du logga ut och logga in igen på ditt användarkonto.
Senare kan du ta bort NoDesktop-värdet för att tillåta användaren att använda skrivbordsikoner.
För att tillämpa det här alternativet för alla användare, se till att du är inloggad som administratör innan du fortsätter.
Gå sedan till följande registernyckel:
|_+_|Skapa samma värde här, NoDesktop som beskrivs ovan.
Tips: Du kan snabbt växla mellan HKCU och HKLM i Windows 10 Registereditor .


























