Den största skillnaden mellan en PIN-kod och ett lösenord är den enhet som de kan användas på.
- Även om du kan använda ditt lösenord för att logga in på ditt Microsoft-konto från vilken enhet och vilket nätverk som helst, kan en PIN-kod bara användas med en enhet där du skapade den. Se det som ett lösenord för ett lokalt (icke-Microsoft) konto.
- När du loggar in med ett lösenord på en enhet som är online, överförs det till Microsofts servrar för verifiering. En PIN-kod kommer inte att skickas någonstans och fungerar verkligen som ett lokalt lösenord lagrat på din PC.
- Om din enhet levereras med en TPM-modul kommer PIN-koden att skyddas och krypteras dessutom tack vare TPM-hårdvarustödet. Till exempel kommer det att skydda mot PIN-brute-force-attacker. Efter för många felaktiga gissningar kommer enheten att låsas.
En PIN-kod ersätter dock inte lösenordet. För att ställa in en PIN-kod är det nödvändigt att ha ett lösenord inställt för ditt användarkonto.
Obs: Om du behöver starta datorn i felsäkert läge fungerar inte PIN-koden.

Innan du fortsätter, se till att ditt användarkonto har administrativa rättigheter . Följ nu instruktionerna nedan.
För att aktivera eller inaktivera PIN-utgång i Windows 10, gör följande.
- Öppna appen Registerredigerare .
- Gå till följande registernyckel.|_+_|
Se hur du går till en registernyckel med ett klick.
Obs: Om du inte har en sådan nyckel i registret, skapa den bara. I mitt fall var jag tvungen att skapa PassportForWork-nyckeln och sedan PINComplexity-nyckeln.
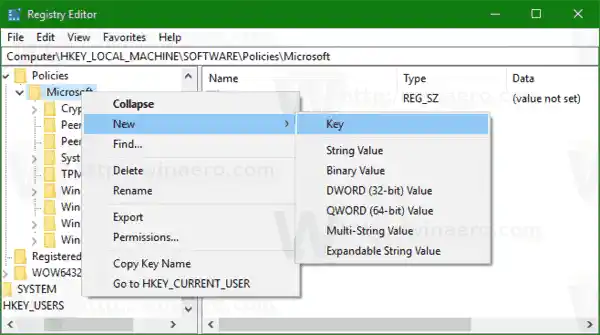
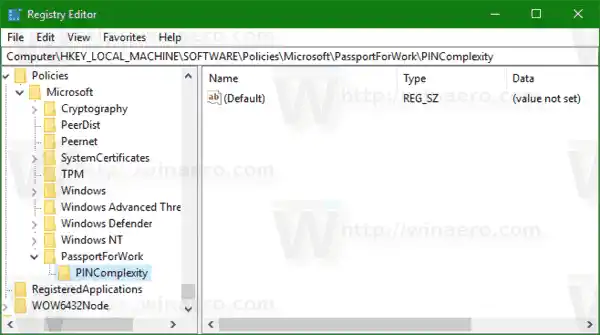
- För att aktivera funktionen PIN-utgång, skapa ett nytt 32-bitars DWORD-värdeUtgångtill höger. Ställ in det till önskat värde i decimaler. Värdedata kan vara mellan 1 och 730 och lagrar antalet dagar efter vilka PIN-koden kommer att upphöra.
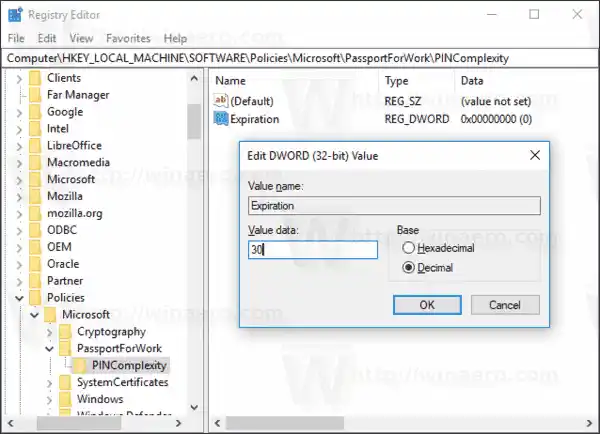
Obs: Även om du kör 64-bitars Windows måste du fortfarande skapa ett 32-bitars DWORD-värde. - För att inaktivera funktionen PIN-utgång, ta bortUtgångvärde. Detta är standardinställningen.
- Starta om Windows 10.
Aktivera eller inaktivera PIN-utgång i Windows 10 med Local Group Policy Editor
Om du kör Windows 10 Pro, Enterprise eller Education edition kan du använda appen Local Group Policy Editor för att konfigurera alternativen som nämns ovan med ett GUI.
- Tryck på Win + R-tangenterna samtidigt på ditt tangentbord och skriv:|_+_|
Tryck enter.
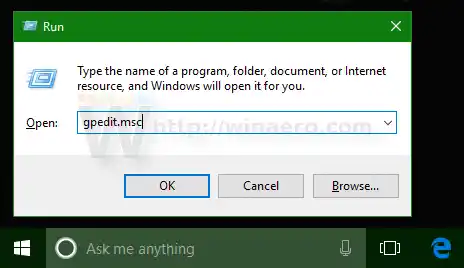
- Group Policy Editor öppnas. Gå tillDatorkonfigurationAdministrativa mallarSystemPIN-komplexitet. KonfigureraUtgångalternativet och du är klar.
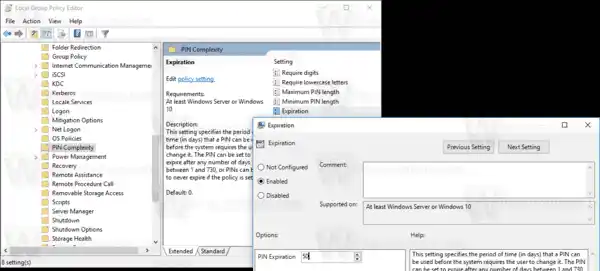
Det är allt.

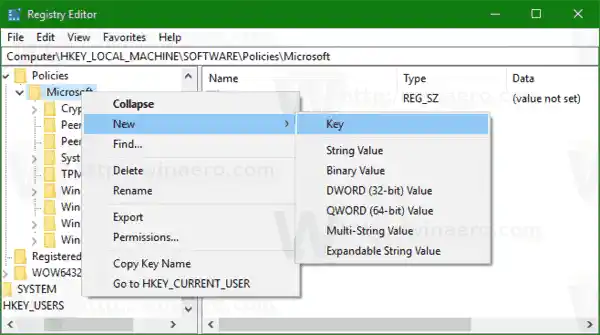
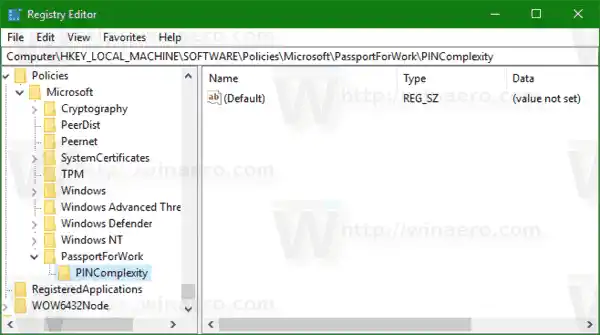
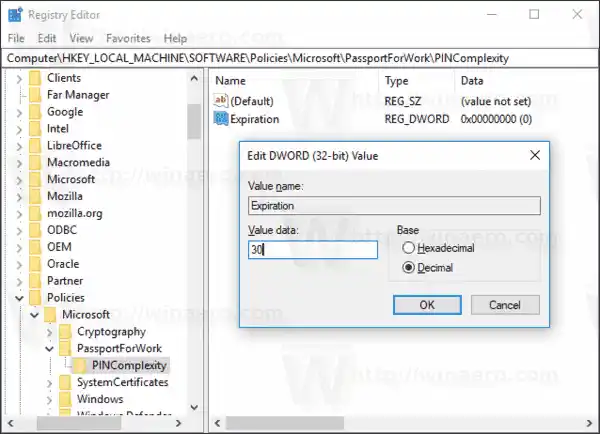
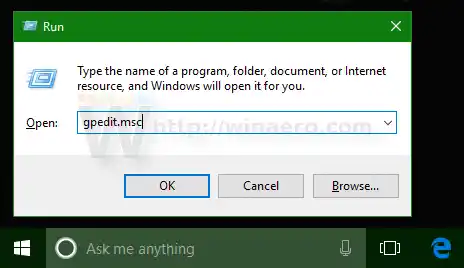
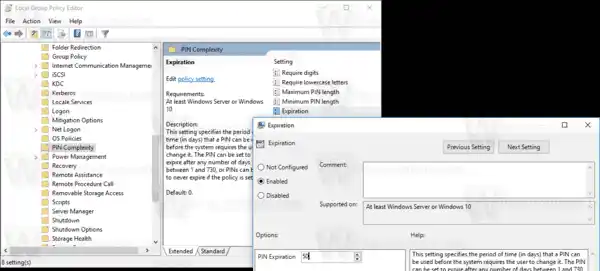

















![[Fix] Desktop Tile saknas på startskärmen i Windows 8.1](https://helpmytech.org/img/windows-8-1/63/desktop-tile-is-missing-start-screen-windows-8.webp)






