I Windows 10 är Windows-brandväggen helt baserad på Windows Filtering Platform API och har IPsec integrerat med det. Detta är sant sedan Windows Vista där brandväggen lade till blockering av utgående anslutningar och även kommer med en avancerad kontrollpanel som kallas Windows-brandvägg med avancerad säkerhet. Det ger finkornig kontroll över konfigureringen av brandväggen. Windows-brandväggen stöder flera aktiva profiler, samexistens med tredjepartsbrandväggar och regler baserade på portintervall och protokoll. Du kan använda den inbyggda Windows-brandväggen för att blockera telemetri och uppdateringar i Windows 10.
Om du behöver stänga av den tillfälligt eller permanent, så här. Det är en bra idé att säkerhetskopiera dina brandväggsregler innan du fortsätter.
Innehållsförteckning.
För att inaktivera brandväggen i Windows 10, gör följande.
Från och med Windows 10 Creators Update kan Windows Defender Security Center användas för att snabbt inaktivera Windows-brandväggen.
- Öppna den enligt beskrivningen i artikeln: Windows Defender Security Center i Windows 10 Creators Update . Alternativt kan du skapa en speciell genväg för att öppna den.

- Klicka på ikonen i användargränssnittet för Windows Defender Security CenterBrandvägg och nätverksskydd.
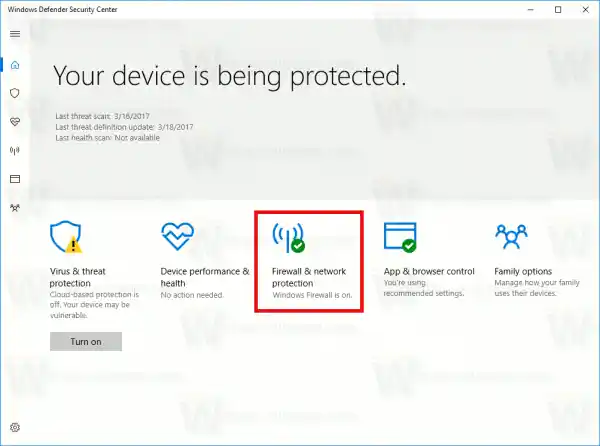
- Följande sida kommer att öppnas.
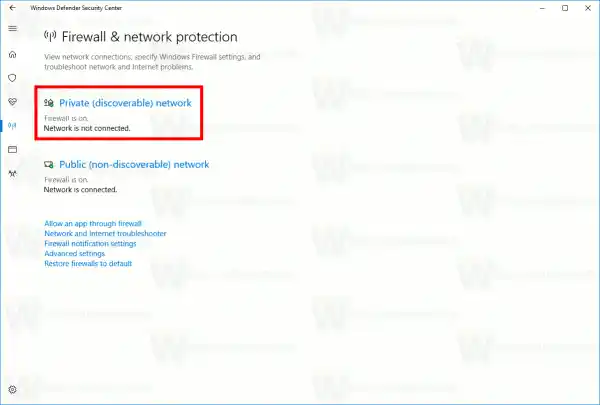 Klicka på länkenPrivat (upptäckbart) nätverkellerOffentligt (icke-upptäckbart) nätverkför att inaktivera brandväggen för den valda typen av nätverk.
Klicka på länkenPrivat (upptäckbart) nätverkellerOffentligt (icke-upptäckbart) nätverkför att inaktivera brandväggen för den valda typen av nätverk. - På nästa sida inaktiverar du alternativetWindows brandvägg. När den är inaktiverad blockerar inte Windows-brandväggen appar som körs i Windows 10. Den stängs av.
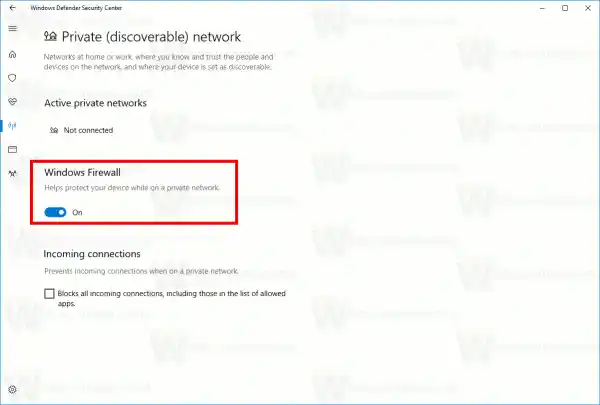
- En UAC-bekräftelseprompt visas. Klicka på Ja för att bekräfta åtgärden.
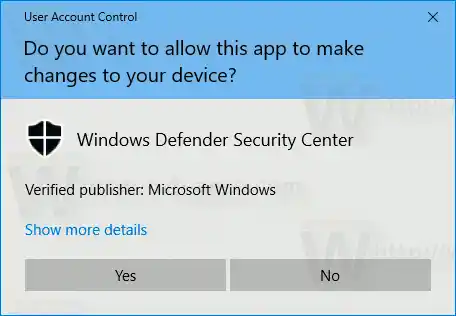
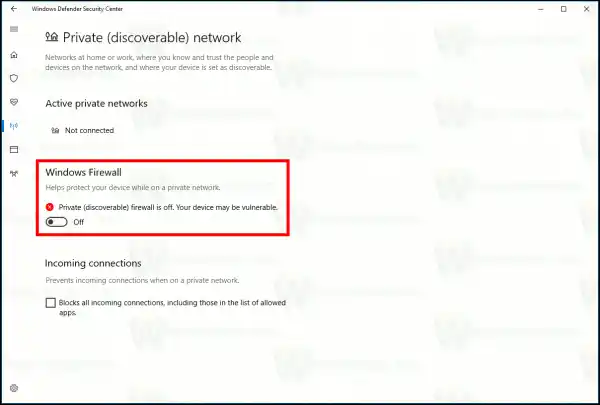
Att ha Windows-brandväggen inaktiverad är en säkerhetsrisk. Jag rekommenderar inte att du håller den inaktiverad permanent. Utför alla nödvändiga kontroller och tester och slå på den med samma alternativ.
Du kan inaktivera Windows-brandväggen på Kontrollpanelen.
Windows Defender Security Center är en ny funktion i Windows 10 Creators Update. Om du kör en tidigare version av Windows 10 (till exempel om du har skjutit upp Windows 10 Creators Update ett tag), måste du göra följande för att inaktivera brandväggen.
hur man installerar om drivrutinen för bildskärmen
- Öppna Kontrollpanelen.
- Gå till följande sökväg:|_+_|
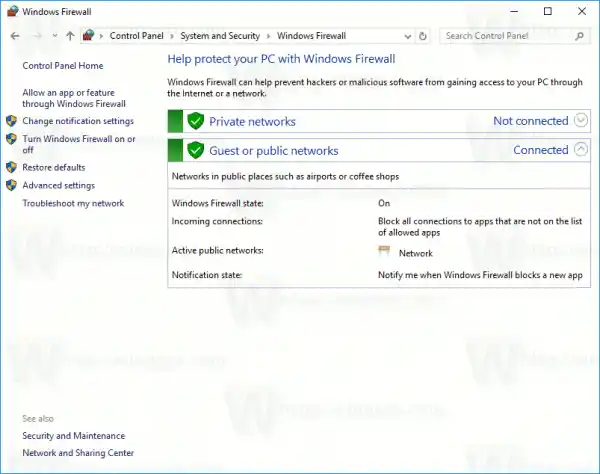
- Klicka på länkenSlå på eller av Windows-brandväggeni den vänstra rutan.
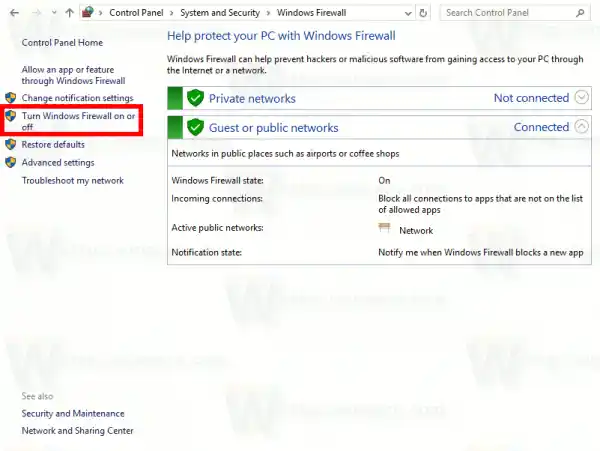
- Där väljer du alternativetStäng av Windows-brandväggenför varje önskad nätverkstyp.
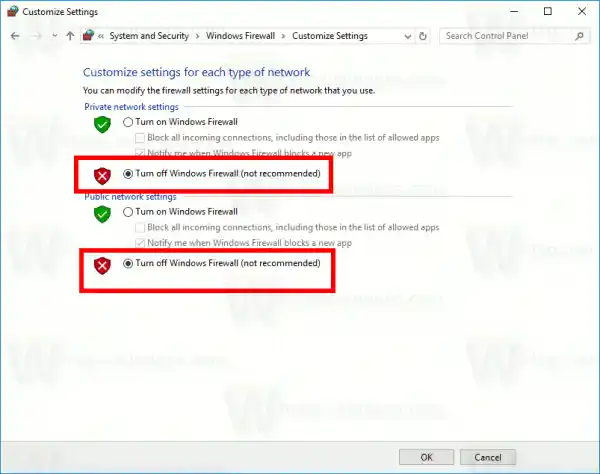
För att aktivera det senare kan du använda samma kontrollpanelapplet och ställa in alternativetSlå på Windows-brandväggen.
Du kan inaktivera Windows-brandväggen i kommandotolken.
Slutligen finns det ett antal konsolkommandon som du kan använda för att inaktivera Windows-brandväggen i Windows 10.
hur man lägger till trådlöst internet på skrivbordet
I en förhöjd kommandotolk skriver du ett av kommandona nedan.
Inaktivera Windows-brandväggen för alla nätverkstyper (profiler)
|_+_|
Inaktivera Windows-brandväggen endast för den aktiva profilen:
|_+_|Inaktivera Windows-brandväggen för domänprofilen:
ljud inte tillgängligt dra ned för att uppdatera|_+_|
Inaktivera Windows-brandväggen för den privata profilen:
|_+_|Inaktivera Windows-brandväggen för den offentliga profilen:
|_+_|För att återställa något av kommandona ovan och återaktivera Windows-brandväggen, ersätt 'av'-delen i slutet av kommandot med 'på', t.ex.
|_+_|
Du kan inaktivera Windows-brandväggen i PowerShell
Nästa uppsättning kommandon är tillgängliga i Windows PowerShell. Om du använder PowerShell ofta kan du använda dem istället för listan ovan.
byter grafikkort
Öppna en ny förhöjd PowerShell-instans och skriv följande kommandon:
Inaktivera Windows-brandväggen för alla profiler:
|_+_|
Inaktivera Windows-brandväggen för domänprofilen.
hur man uppdaterar till gratis windows 10|_+_|
Inaktivera endast Windows-brandväggen för den privata nätverksprofilen.
|_+_|Inaktivera Windows-brandväggen för den offentliga profilen.
|_+_|För att återställa något av kommandona ovan, ersätt 'False' med 'True' i slutet av kommandot. Till exempel,
|_+_|
Det är allt.


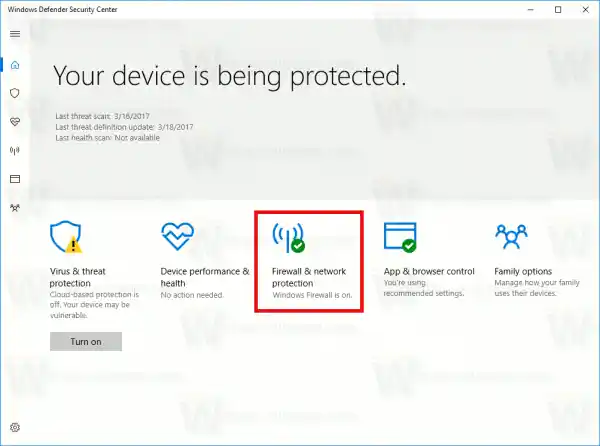
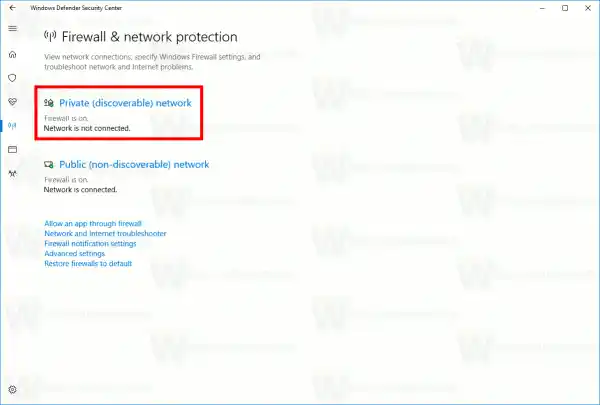 Klicka på länkenPrivat (upptäckbart) nätverkellerOffentligt (icke-upptäckbart) nätverkför att inaktivera brandväggen för den valda typen av nätverk.
Klicka på länkenPrivat (upptäckbart) nätverkellerOffentligt (icke-upptäckbart) nätverkför att inaktivera brandväggen för den valda typen av nätverk.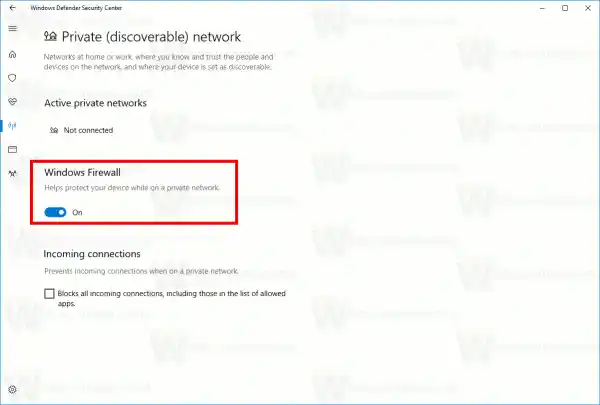
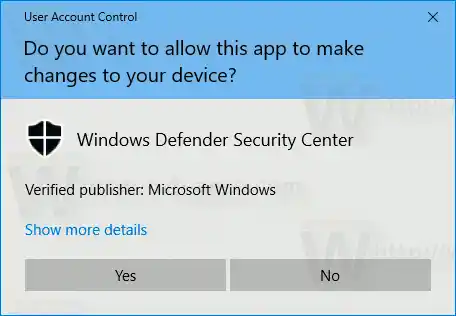
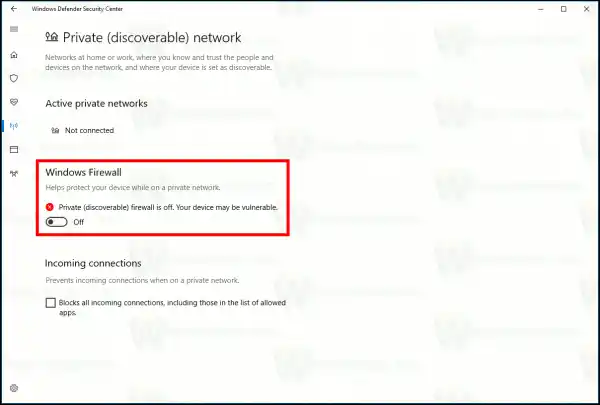
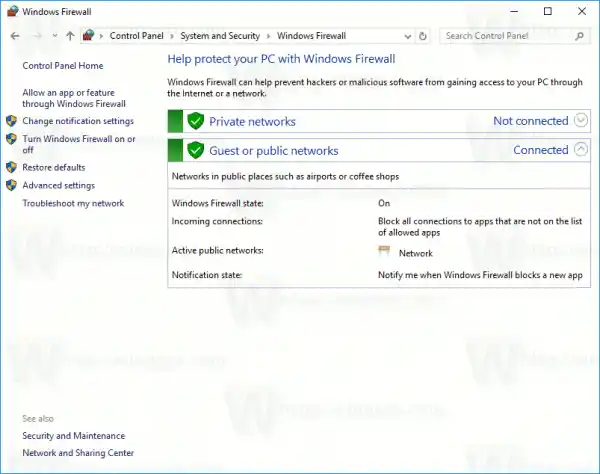
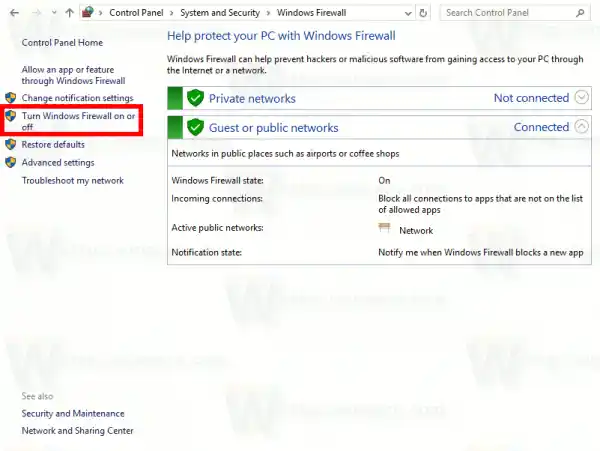
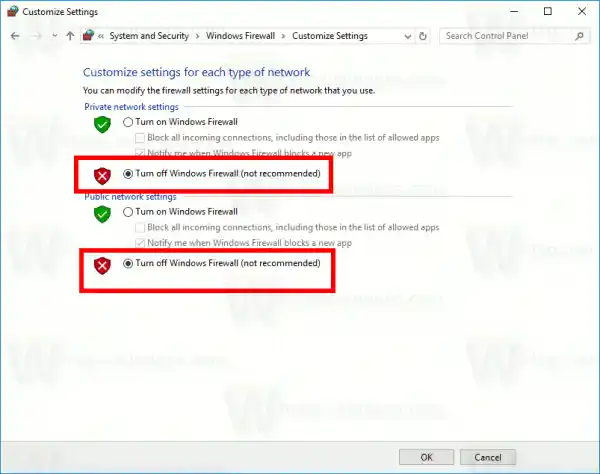

















![[Fix] Desktop Tile saknas på startskärmen i Windows 8.1](https://helpmytech.org/img/windows-8-1/63/desktop-tile-is-missing-start-screen-windows-8.webp)






