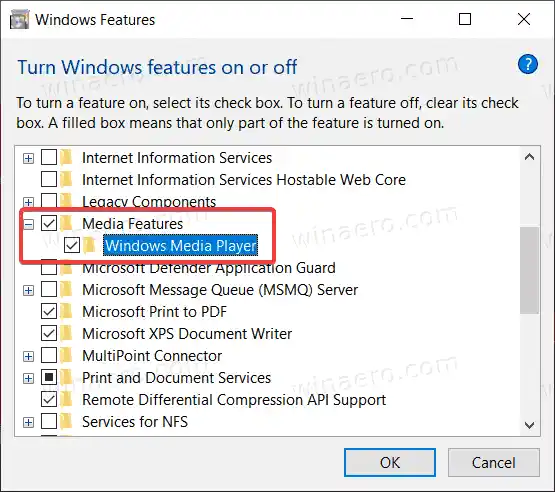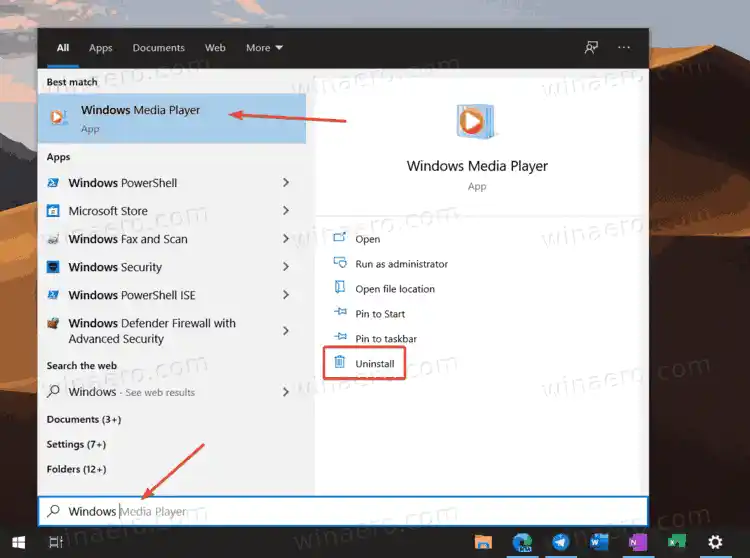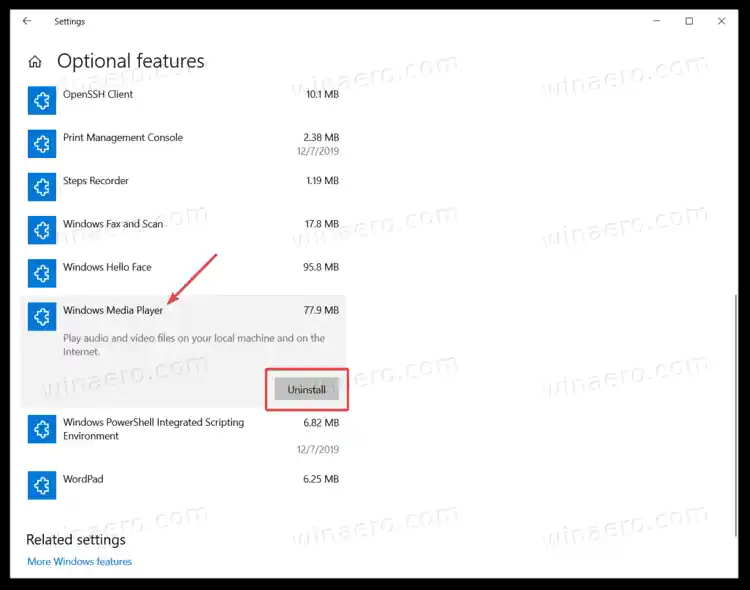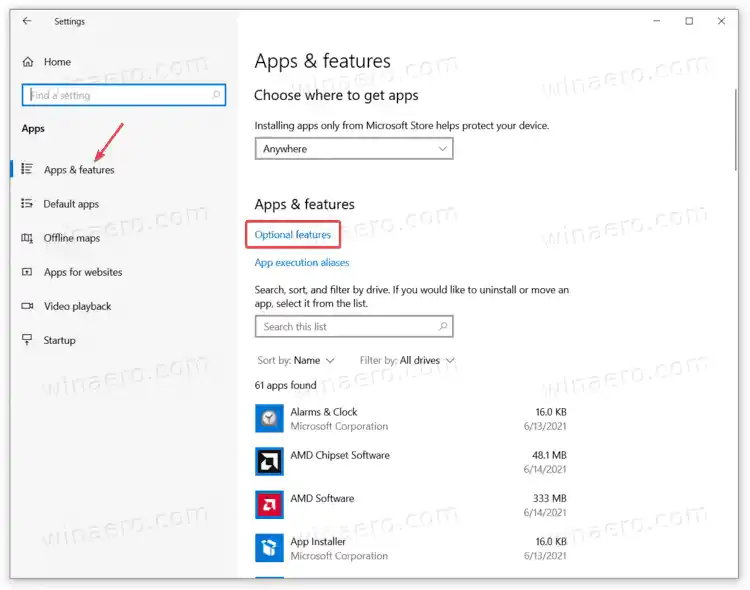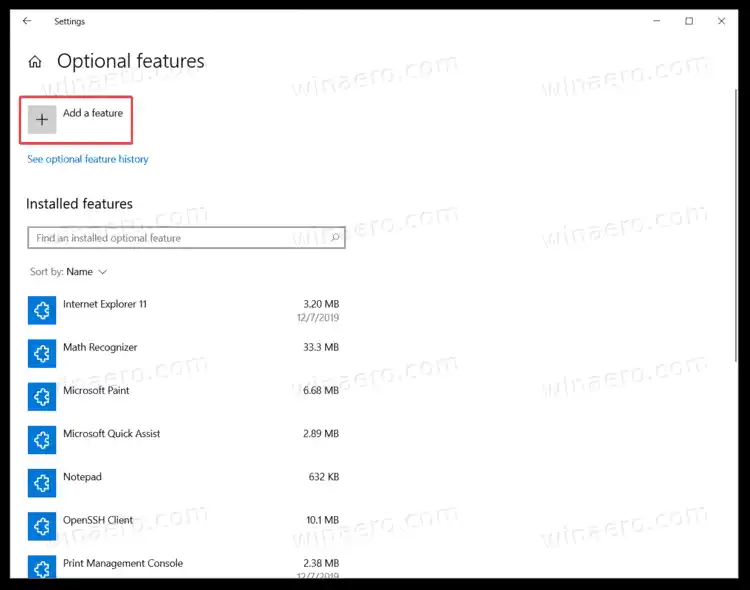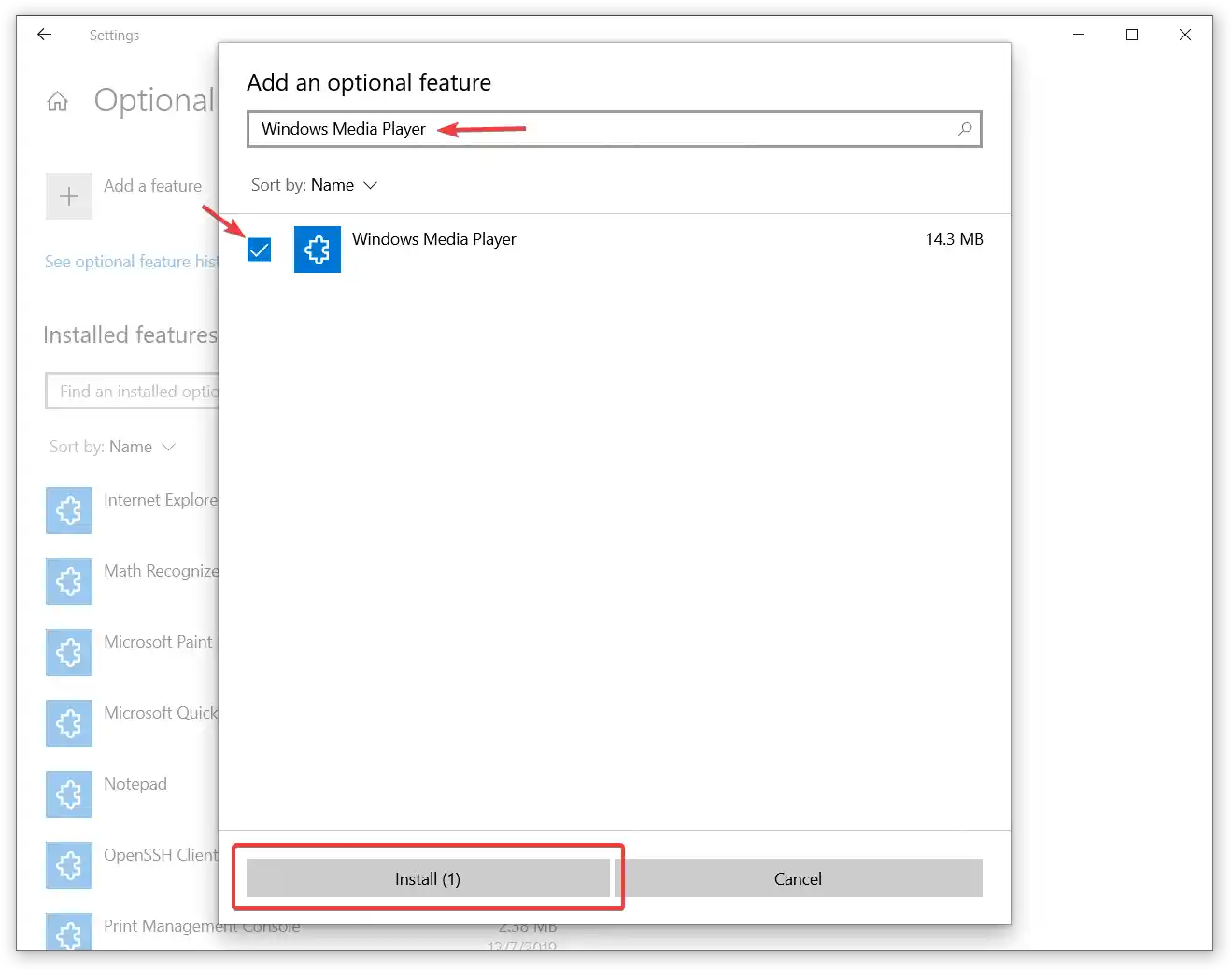Som MS Paint som lyckades överleva många 'moderna alternativ', Windows mediaspelarefinns kvar i Windows 10 och är faktiskt älskad av miljontals människor över hela världen. Men om du tror att du inte behöver den gamla goda Windows Media Player längre, låter Windows 10 dig inaktivera Windows Media Player eller ta bort den för gott. Den här guiden visar hur du tar bort Windows Media Player från Windows 10.
ljudhanterare realtek
Låt oss börja med att inaktivera Window Media Player i Windows 10. Det är ett föredraget alternativ som låter dig snabbt återställa WMP när du behöver det igen.
Innehåll Dölj Inaktivera Windows Media Player i Windows 10 Ta bort Windows Media Player i Windows 10 Återställ raderad Windows Media PlayerInaktivera Windows Media Player i Windows 10
- Tryck på Win + R på ditt tangentbord och skriv in följande kommando i dialogrutan Kör: |_+_|. Tryck enter.

- Windows öppnar fönstret Windows-funktioner. I listan över tillvalsfunktioner hittar duMediefunktioneralternativet och utöka det.
- Ta bort bocken frånWindows mediaspelarekryssruta.
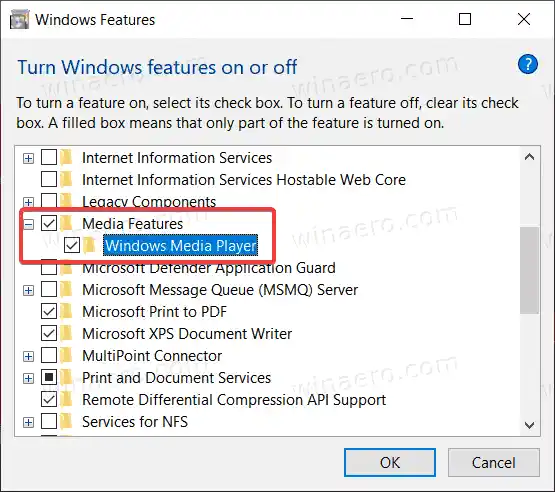
- Windows kommer att varna dig om att inaktivering av några av de valfria funktionerna kan påverka andra Windows-funktioner och -program. KlickJahär.
- Klicka på OK och vänta tills Windows inaktiverar Windows Media Player.
Det är så du stänger av Windows Media Player i Windows 10. Om du bestämmer dig för att ta tillbaka den, upprepar du helt enkelt den ovan beskrivna processen och lägger till bocken iWindows mediaspelarealternativ.
Så här tar du bort Windows Media Player i Windows 10. Det är dock värt att nämna att borttagning av WMP inte skiljer sig så mycket från att inaktivera den. Du kan fortfarande snabbt återställa den raderade Windows Media Player-appen utan att ladda ner några filer eller öppna några webbplatser.
Ta bort Windows Media Player i Windows 10
- Öppna Start-menyn eller Windows Sök med Win + S-genvägen.
- Stiga påWindows mediaspelarei sökrutan.
- Leta efter i sökresultatenWindows mediaspelareoch klicka påAvinstallerai den högra rutan.
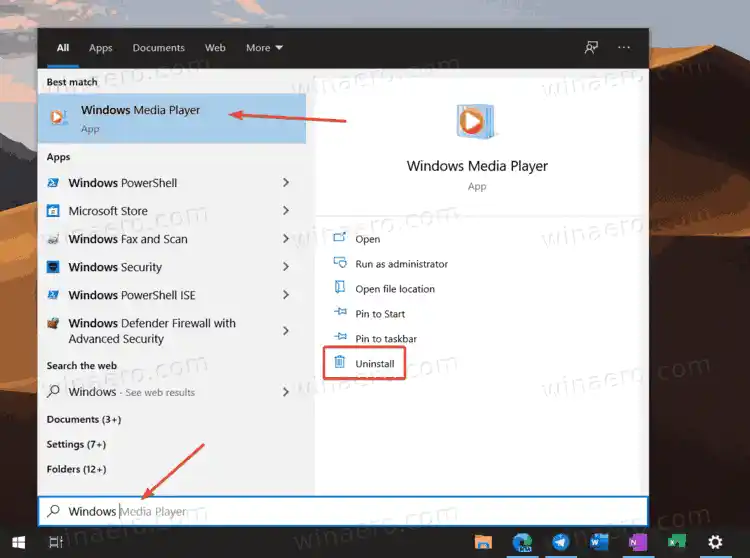
- Windows kommer nu att öppna appen Windows Settings påValfria funktionersida. I listan letar du upp Windows Media Player och klickar på den för att välja.
- KlickAvinstallera. Tänk på att Windows inte visar en bekräftelse när du klickar påAvinstalleraknapp. Det kommerta bort Windows Media Playerdirekt.
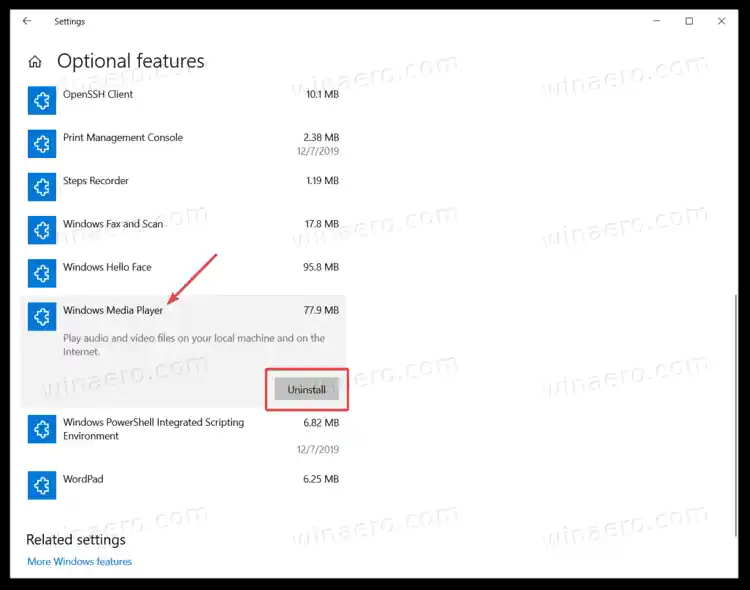
Och det är så du tar bort Windows Media Player i Windows 10.
har inte en giltig ip-konfiguration ethernet
Slutligen kan du snabbt återställa den borttagna medieappen om du ändrar dig.
Återställ raderad Windows Media Player
För att återställa den raderade Windows Media Player, gör följande.
- Öppna Windows-inställningar med Win + I-genvägen eller någon annan metod.
- Gå tillAppar > Appar och funktioner.
- Klicka påValfria funktionerlänk.
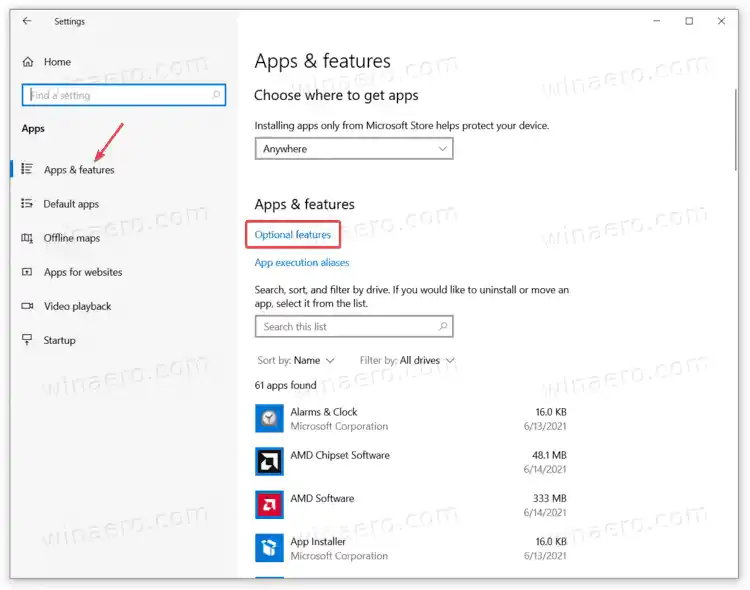
- KlickLägg till en funktion.
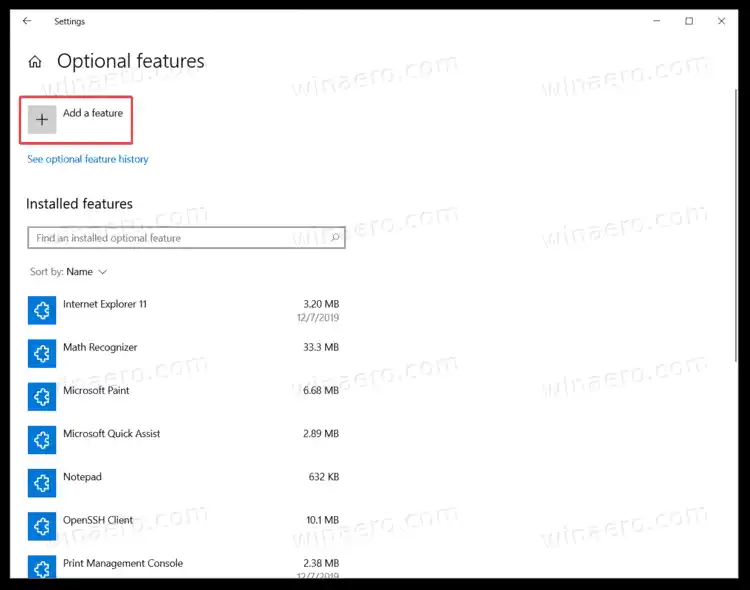
- Använd sökfältet för att hittaWindows mediaspelarei listan över tillgängliga funktioner.
- Sätt en bock bredvidWindows mediaspelareoch klickaInstallera. Vänta tills systemet har installerat appen.
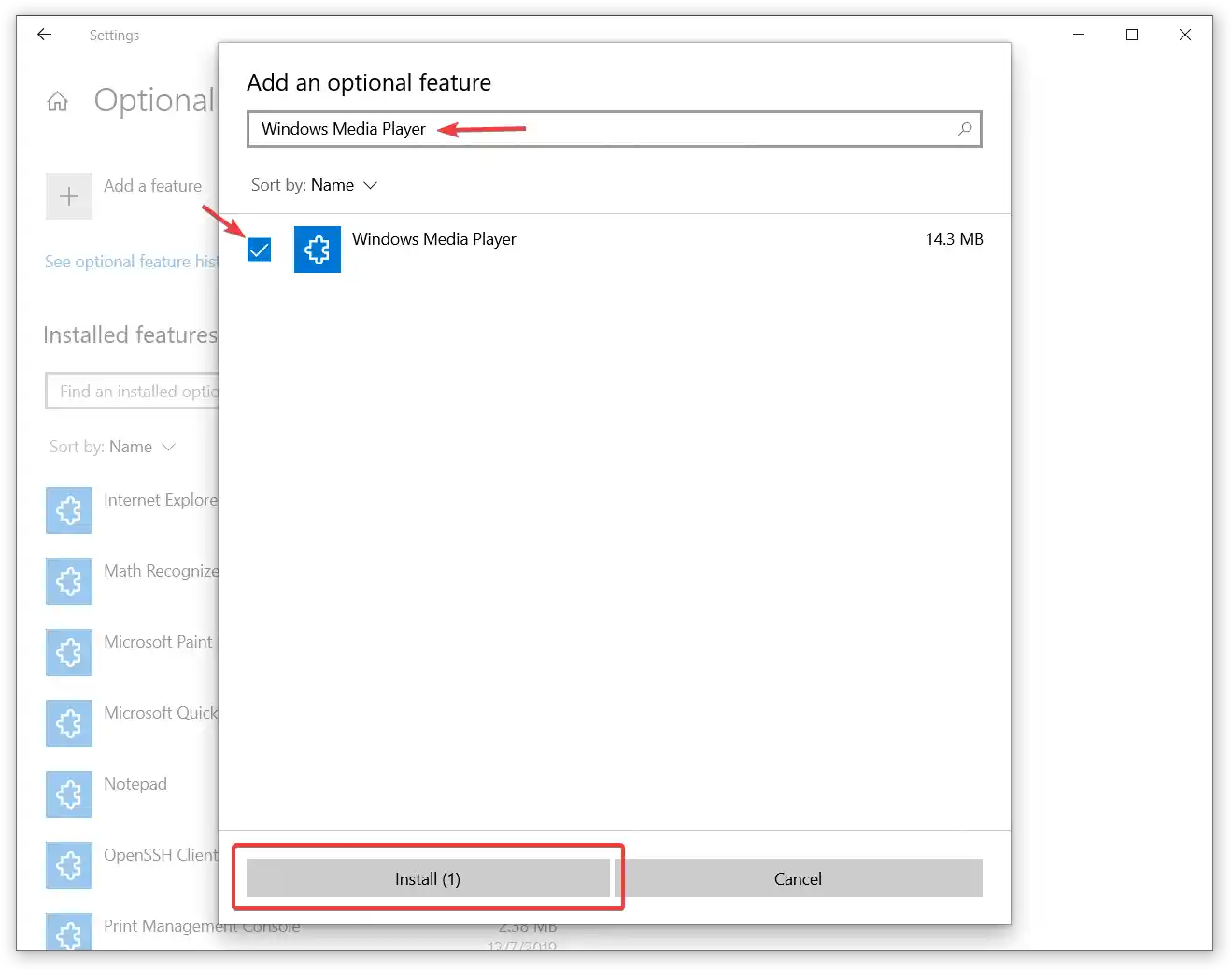
Nu kan du använda Start-menyn eller Windows Search för att hitta och starta Windows Media Player.