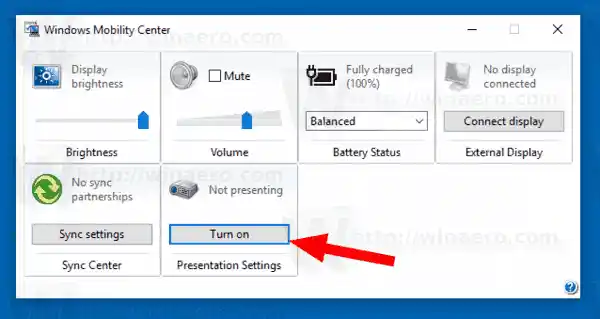När du aktiverar presentationsläget förblir din enhet vaken och systemaviseringar stängs av. Det är möjligt att stänga av skärmsläckaren, justera högtalarvolymen och ändra bakgrundsbilden på skrivbordet. Dina inställningar sparas och tillämpas automatiskt varje gång du startar en presentation om du inte ändrar dem manuellt.
google lagg
Presentationsläge är endast tillgängligt på bärbara datorer som standard. Det är en del av Mobility Center-appen , som inte är tillgänglig på stationära datorer.
Tips: med en registerjustering kan du avblockera Mobility Center-appen på skrivbordet. Se artikeln
Hur man aktiverar Mobility Center på skrivbordet i Windows 10
Presentationsläge är inte en ny funktion i Windows 10. Det introducerades först i Windows Vista. Så här aktiverar du det.
För att aktivera presentationsläge i Windows 10, gör följande.
skrivardrivrutin inte tillgänglig canon
- Högerklicka på Start-knappen. Istället för snabbmenyn i aktivitetsfältet visar Windows 10 Win + X-menyn. Eller tryck på Win + X genvägstangenter på tangentbordet.
- Klicka påMobilitetscenterArtikel.

- UnderPresentationsinställningarKlicka påSätta påknappen för att aktivera den.
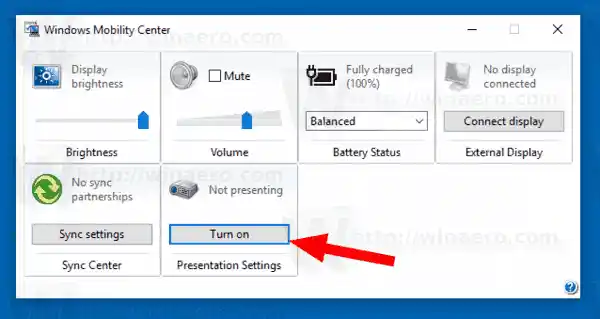
- Presentationsläge är nu aktiverat.
Du kan anpassa dess inställningar genom att använda ikonen i fältet. Det ser ut som följer:

Dubbelklicka på ikonen för att öppna följande dialogruta:

Här kan du slå på eller stänga av presentationsläget och justera några av dess inställningar.
Kommandoradsalternativ
Presentationslägesfunktionen implementeras via en körbar fil, |_+_|.
lan förare
Genom att helt enkelt köra den öppnar du dialogrutan Inställningar som visas ovan.
Den stöder följande kommandoradsalternativ:
|_+_|Detta kommando aktiverar presentationsläge direkt.
Windows 10 aktivera wifi
Nästa kommando kommer att inaktivera det:
|_+_|Det är allt.