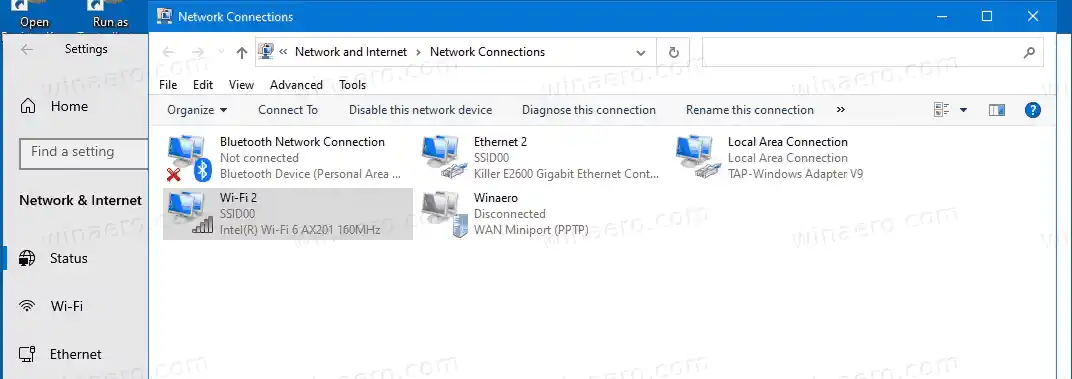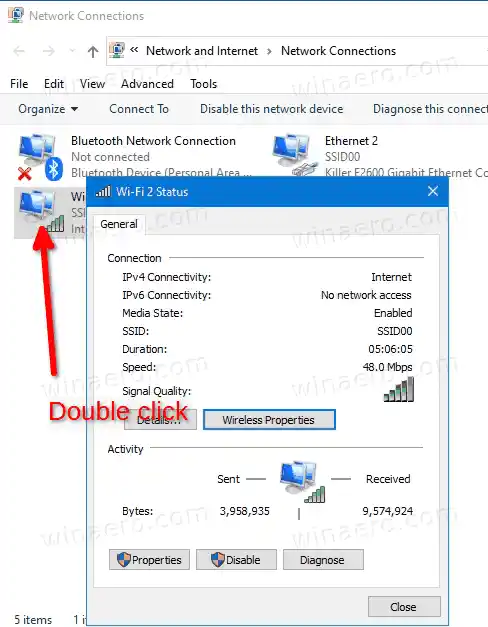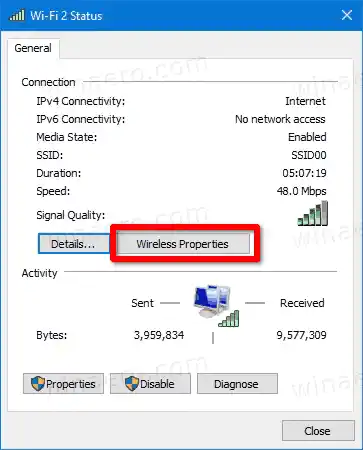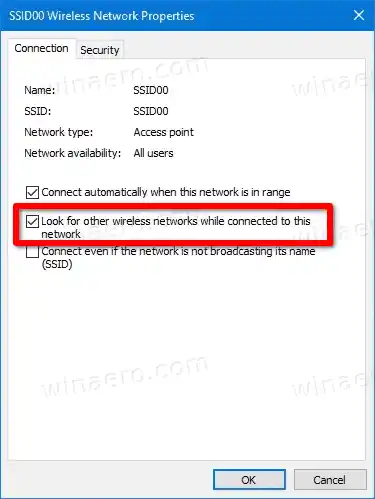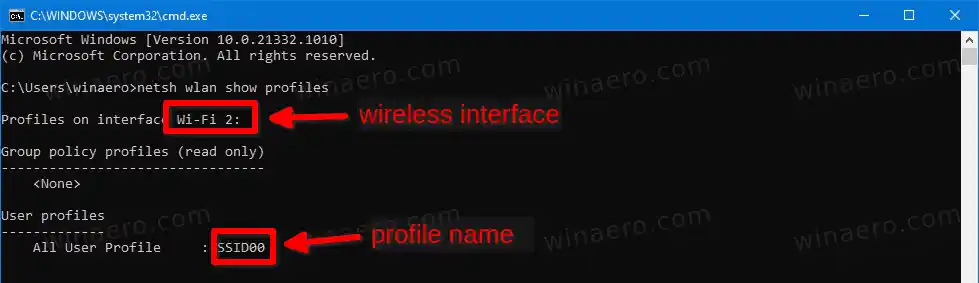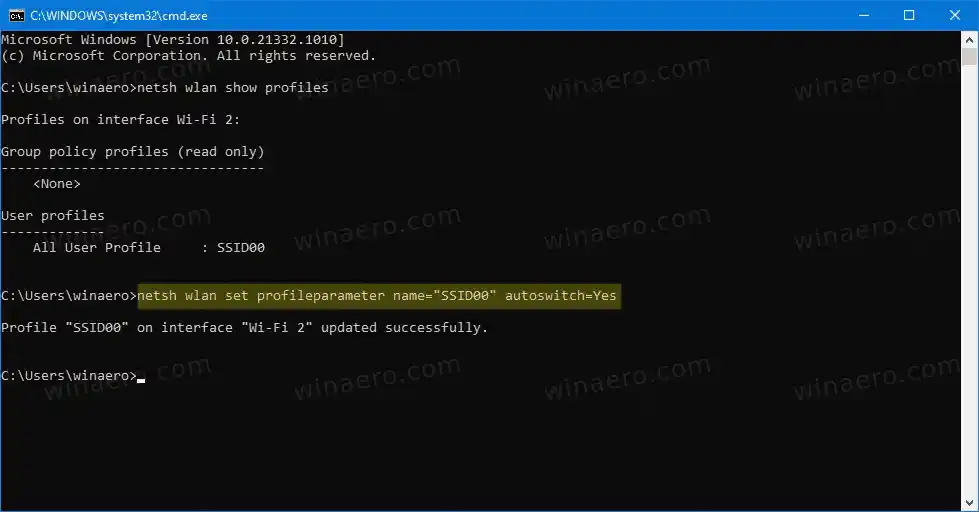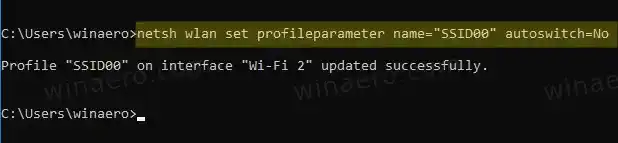Som standard, Windows 10 kommer att ansluta automatiskttill Wi-Fi-nätverk som du har anslutit minst en gång. Operativsystemet sparar en profil för ett sådant nätverk, och alternativet 'Anslut automatiskt' är aktiverat som standard.
Dessutom har sparade trådlösa nätverk prioritet som definierar vilket Wi-Fi-nätverk som ska anslutas när det är tillgängligt inom räckvidd. I Windows 7 kan du enkelt ändra prioritet för ett trådlöst nätverk med hjälp av kontrollpanelen. Men i Windows 10 är det alternativet inte längre tillgängligt. Appen Inställningar erbjuder inte heller något alternativ till det när detta skrivs. Men du kan fortfarande ändra det med hjälp av netsh-verktyget. Kolla in Ändra WiFi-nätverksprioritet i Windows 10.
Innehåll Dölj Automatisk switch för trådlöst nätverk För att aktivera Auto Switch för trådlös nätverksanslutning i Windows 10 Aktivera eller inaktivera automatisk växling i kommandotolkenAutomatisk switch för trådlöst nätverk
Förutom de två ovan nämnda faktorerna finns det ocksåAuto switchparameter. Den styr det trådlösa nätverkets växlingsbeteende för kända Wi-Fi-profiler när ett sådant nätverk är tillgängligt inom räckvidd. Den kan slås på för en specifik trådlös anslutning. När det är aktiverat gör det att Windows 10 fortsätter att upptäcka för andra trådlösa nätverk även när det redan är anslutet till vissa. Så snart operativsystemet upptäcker ett nätverk med högre prioritet kommer det automatiskt att kopplas från det nuvarande och ansluta till det nyligen hittade Wi-Fi-alternativet.
Det här inlägget visar att du aktiverar automatisk växling till ett trådlöst nätverk i Windows 10.
hur hittar jag upplösningen på min bildskärm
För att aktivera Auto Switch för trådlös nätverksanslutning i Windows 10
- Öppna appen Inställningar.
- Gå tillNätverk och internet>Status.

- Klicka på till högerByt adapteralternativ för att öppnaNätverkskopplingarmapp.
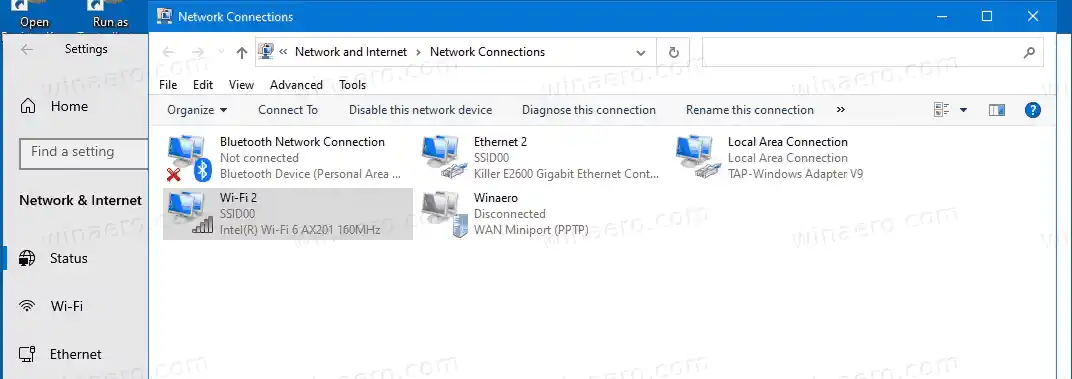
- INätverkskopplingar, dubbelklicka på den trådlösa nätverksanslutning som du vill aktivera alternativet Autoväxling för.
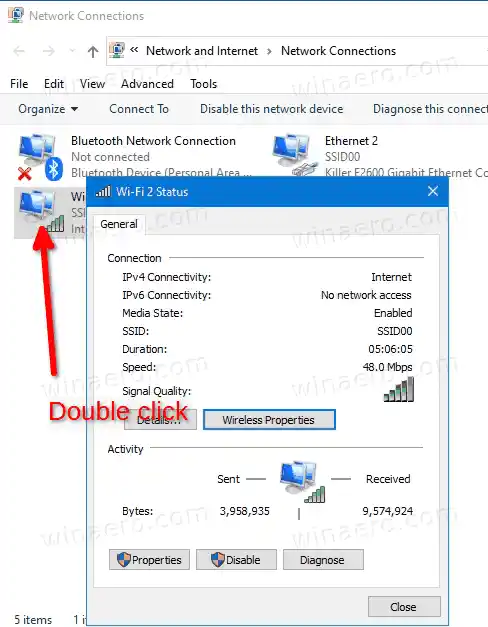
- Klicka nu påTrådlösa egenskaperknapp.
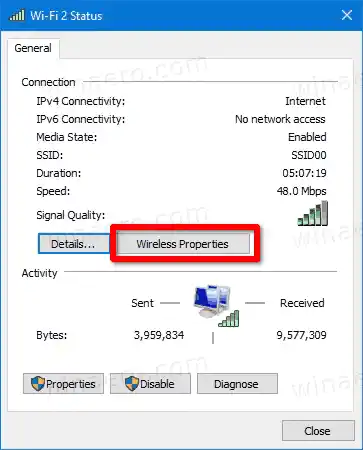
- Slå på (kontrollera)Leta efter andra trådlösa nätverk när du är ansluten till detta nätverkalternativet för att aktiveraAuto switchfunktion för den trådlösa nätverksanslutningen.
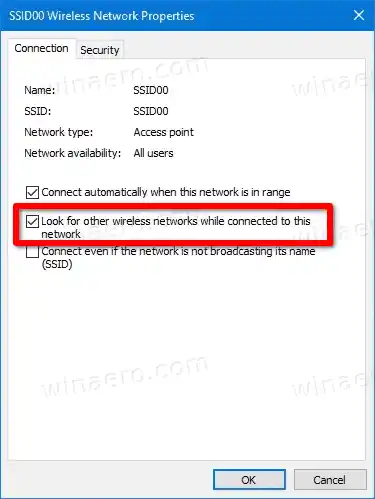
- Klicka på OK för att tillämpa ändringen.
Du är färdig.
Obs: Som standard ärLeta efter andra trådlösa nätverk när du är ansluten till detta nätverk kryssrutan är avstängd (avmarkerad). När du har aktiverat det kan du ångra denna ändring när som helst.
Alternativt kan du aktivera eller inaktivera Auto Switch-funktionen från kommandotolken med hjälp av |_+_| verktyg.
viewsonic datorskärm
Aktivera eller inaktivera automatisk växling i kommandotolken
- Öppna en ny kommandotolk.
- Skriv eller kopiera och klistra in |_+_| kommandot och tryck på Enter för att se tillgängliga trådlösa nätverksprofiler och gränssnitt.
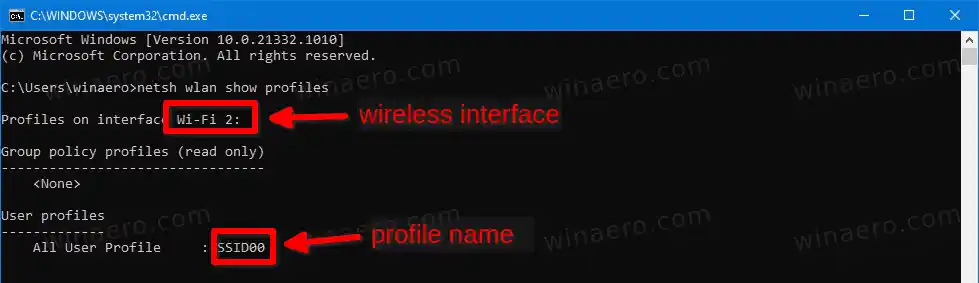
- Notera namnet på profilnamnet för det trådlösa nätverket du vill aktivera eller inaktivera Auto Switch för.
- För att aktivera funktionen Auto Switch, kör kommandot: |_+_|. Ersättare |_+_| med det faktiska profilnamnet.
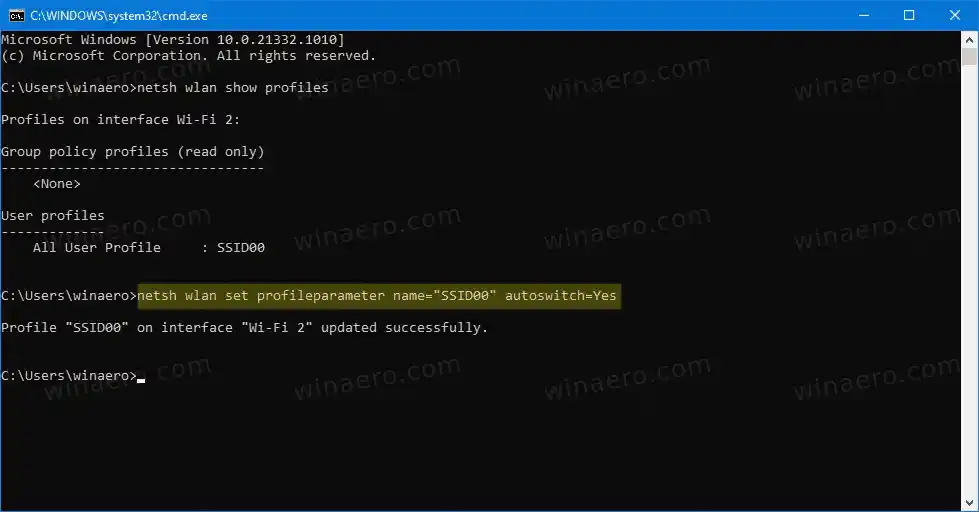
- På samma sätt kan du inaktivera alternativet Auto Switch med följande kommando. |_+_|.
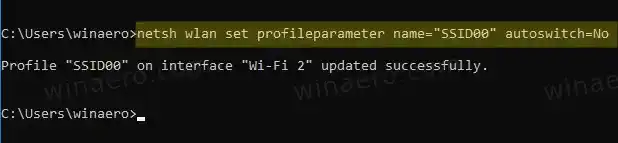
- Om du har några trådlösa gränssnitt kanske du vill tillämpa ändringen endast på ett specifikt gränssnitt. I det här fallet använder du följande syntax:|_+_|.
- Ersättare |_+_| och |_+_| med de faktiska värdena.
Det är allt.