Den här artikeln visar dig hur du döljer papperskorgen i Windows 11.
Dricks: Det här inlägget gäller även för Windows 10, även om det senare har ett annat användargränssnitt för Windows-inställningar.
Innehåll Dölj Dölj papperskorgen i Windows 11 Ta bort papperskorgen med Kör Dölj alla skrivbordsikonerDölj papperskorgen i Windows 11
- Öppna Windows-inställningar. Använd genvägen Win + I, Windows-sökning eller Start-menyn.
- Gå tillPersonalisering > Teman.

- Scrolla ner och klicka påSkrivbordsikoninställningaralternativ.
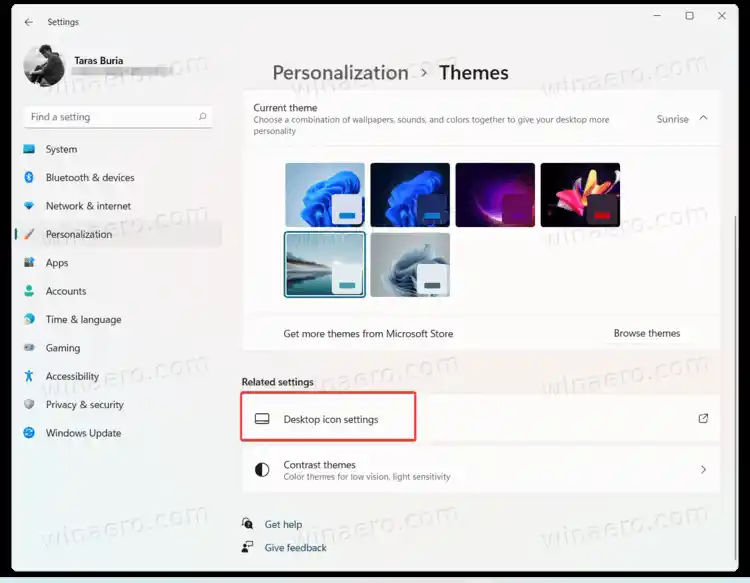
- AvmarkeraPapperskorgenoch klickaOK. Windows 11 tar bort papperskorgen från skrivbordet.
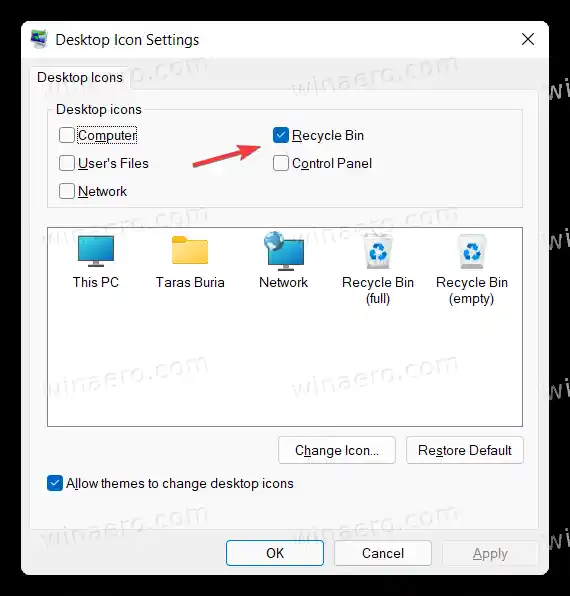
Du är färdig.
Ta bort papperskorgen med Kör
Du kan öppnaSkrivbordsikoninställningarfönstret mycket snabbare utan att öppna appen Windows Settings.
Tryck på Win + R för att öppna dialogrutan Kör och skriv sedan in följande kommando: |_+_|. Det tar dig direkt till gränssnittet för skrivbordsikoninställningar. Avmarkera alternativet Papperskorgen och tryck på Ok.
![]()
I äldre Windows 10-versioner brukade Microsoft tillåta användare att hittaSkrivbordsikoninställningarfönster med Windows-sökning. Tyvärr är det alternativet inte längre tillgängligt i både Windows 10 och Windows 11.
Dölj alla skrivbordsikoner
Slutligen kan du dölja papperskorgen bredvid alla andra ikoner. Högerklicka på skrivbordet och väljVisa > Visa skrivbordsikoner.
![]()
Det alternativet döljer ikoner, inte tar bort dem helt och hållet. Det som är trevligt med det kommandot är att du kan hålla ditt skrivbord snyggt samtidigt som du behåller möjligheten att få tillbaka alla ikoner och filer nästan omedelbart.


























