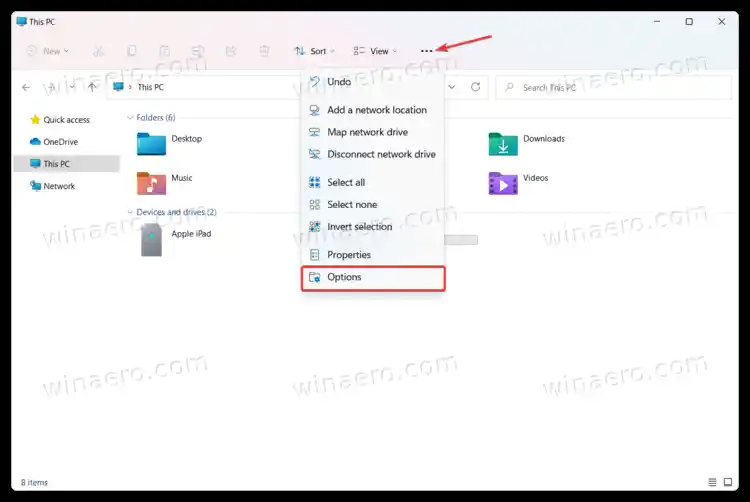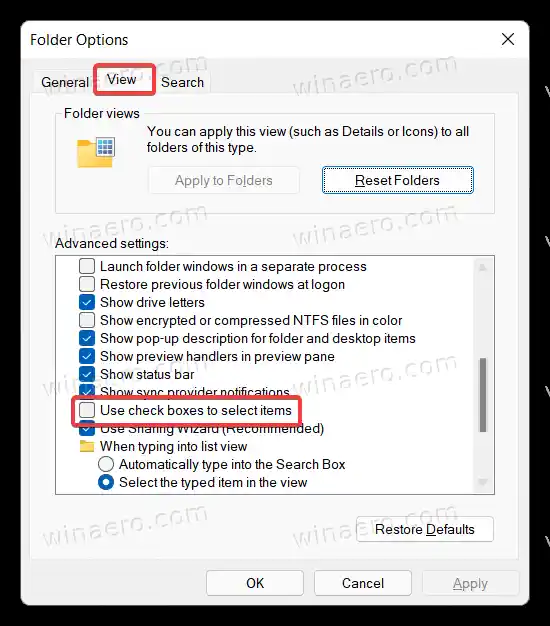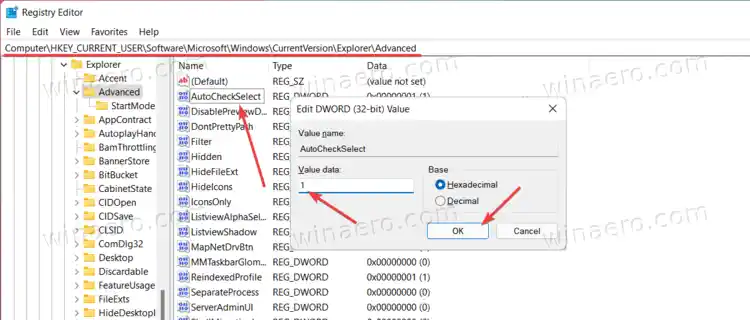Aktivera kryssrutor i File Explorer på Windows 11
- Öppna File Explorer med Win + E-genvägen eller ikonen i Start-menyn.
- Klicka på knappen Visa.
- Klicka nu påVisa meralternativ.
- KollaKryssrutoralternativ.

Nu kan du välja filer och mappar med hjälp av kryssrutor i Windows 11.
Alternativt kan du direkt aktivera eller inaktivera File Explorer-kryssrutorna i dialogrutan Mappalternativ.
Använda mappalternativ
- Öppna File Explorer (du kan trycka på Win + E för att starta den var som helst).
- Klicka på knappen med tre punkter i verktygsfältet. Det finns också andra metoder att öppna Mappalternativi Windows 11.
- Väljalternativfrån rullgardinsmenyn.
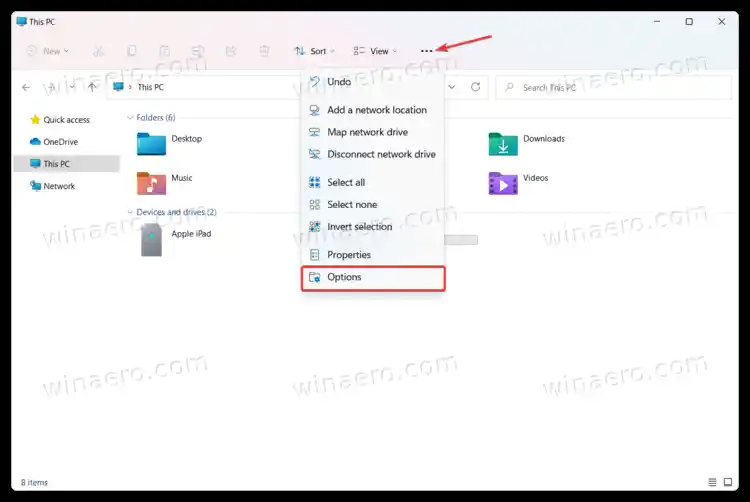
- I ett nytt fönster byter du tillSefliken och bläddra ner i listan över tillgängliga inställningar.
- HittaAnvänd kryssrutor för att välja objektalternativet och kontrollera det.
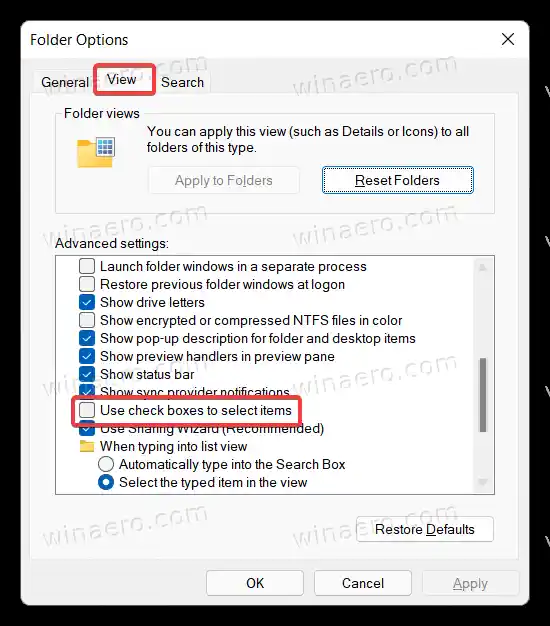
- KlickOKför att spara ändringar.
Slutligen finns det en registerjustering för att slå på eller av kryssrutorna i Windows 11 File Explorer. Som nästan alla Windows-inställningar har kryssrutor ett motsvarande alternativ i registret. Så det finns enkla registerjusteringar för det.
windows tio krav
Aktivera kryssrutor för File Explorer i registret
- Tryck på Win + R och ange |_+_| kommando.
- Gå till följande sökväg: |_+_|. Du kan snabbt öppna den direkt.
- Hitta |_+_| värdera och öppna den.
- Ändra eller skapa en nyAutoCheckSelect32-bitars DWORD-värde.
- Ändra värdedata från 0 (standard, kryssrutor är av) till 1 för att aktivera kryssrutor.
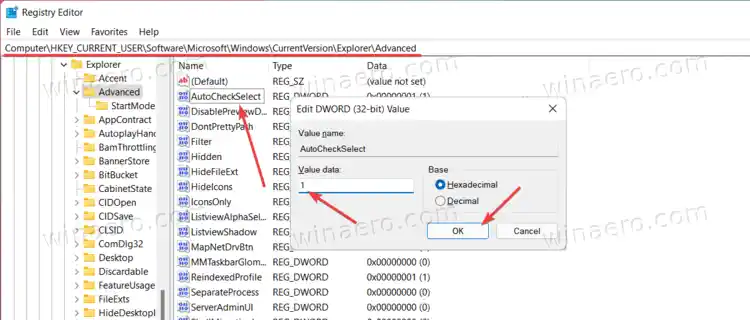
- KlickOKför att spara ändringarna.
- Stäng File Explorer och öppna den igen eller tryck på F5-knappen för att uppdatera mappvyn.
Du är färdig!
Färdiga registerfiler
Du kan spara tid och utelämna stegen ovan med färdiga registerfiler. Ladda ner filerna i ett ZIP-arkiv med hjälp av länken nedan och extrahera dem sedan till valfri mapp.
Ladda ner REG-filer
Öppna nu |_+_| fil för att aktivera kryssrutor. Senare kan du använda |_+_| fil för att inaktivera dem.
Det är allt.