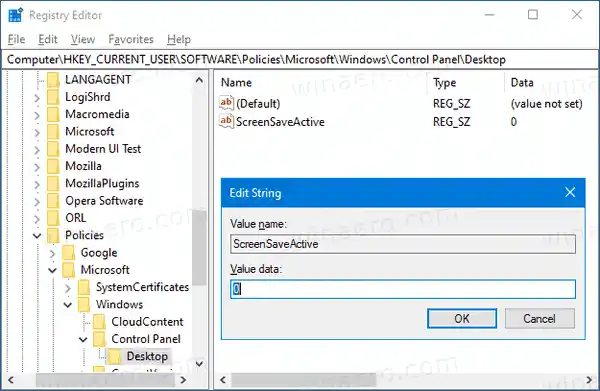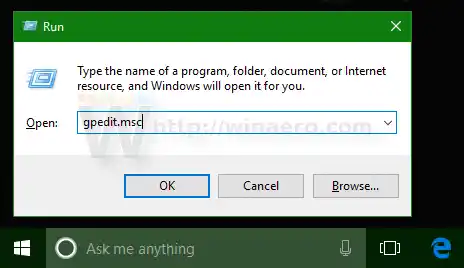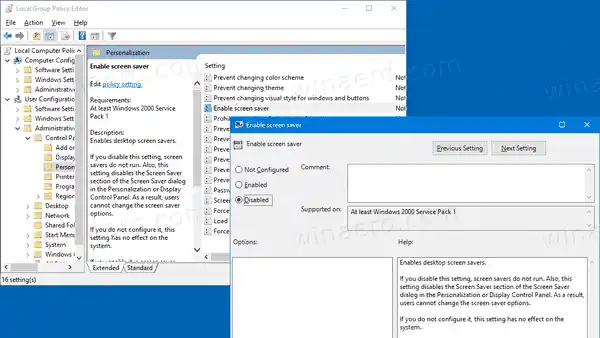I Windows 10 ändras många bekanta saker igen. Den klassiska kontrollpanelen kommer att ersättas med appen Inställningar och många inställningar kommer att reduceras och elimineras. Många användare som installerade Windows 10 för första gången blir förvirrade av den nya placeringen av vissa inställningar i Windows 10. Windows 10-användare frågar mig ofta hur man kommer åt skärmsläckaralternativen i Windows 10. För referens, se följande artikel:
I Windows 10 ändras många bekanta saker igen. Den klassiska kontrollpanelen kommer att ersättas med appen Inställningar och många inställningar kommer att reduceras och elimineras. Många användare som installerade Windows 10 för första gången blir förvirrade av den nya placeringen av vissa inställningar i Windows 10. Windows 10-användare frågar mig ofta hur man kommer åt skärmsläckaralternativen i Windows 10. För referens, se följande artikel:Hur man får åtkomst till skärmsläckaralternativ i Windows 10
För att förhindra användare från att komma åt alternativen för skärmsläckare kan du antingen tillämpa en registerjustering eller använda grupprincip. Låt oss se över dessa metoder.
Innehåll Dölj För att tvinga inaktivera skärmsläckare i Windows 10, Inaktivera skärmsläckare med grupprincipFör att tvinga inaktivera skärmsläckare i Windows 10,
- Öppna Registereditorn.
- Gå till följande registernyckel: |_+_|.
Tips: Se hur du hoppar till önskad registernyckel med ett klick . Om du inte har en sådan nyckel är det bara att skapa den. - Skapa här ett nytt strängvärde (REG_SZ).ScreenSaveActive.
- Ställ in dess värdedata till 0 för att inaktivera skärmsläckaren.
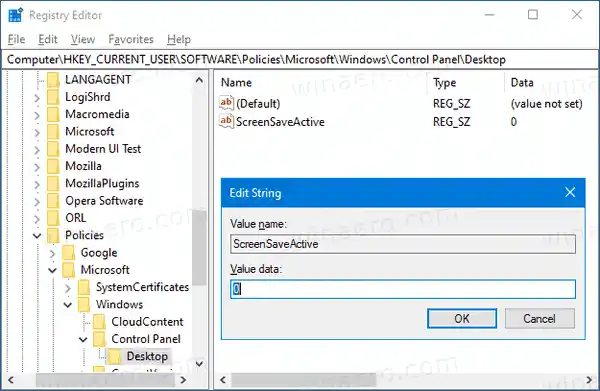
- För att ändringarna som görs av registerjusteringen ska träda i kraft måste du logga ut och logga in igen på ditt användarkonto.
Du är färdig!
Obs: För att ångra ändringen, ta bortScreenSaveActivevärde, logga sedan ut och logga in igen på ditt användarkonto i Windows 10. Dessutom tvingar värdedata 1 att aktivera skärmsläckaren för alla användare.
För att spara tid kan du
Ladda ner färdiga registerfiler här
Om du kör Windows 10 Pro, Enterprise eller Education edition kan du använda appen Local Group Policy Editor för att konfigurera alternativen som nämns ovan med ett GUI.
Inaktivera skärmsläckare med grupprincip
- Tryck på Win + R-tangenterna samtidigt på ditt tangentbord och skriv:|_+_|
Tryck enter.
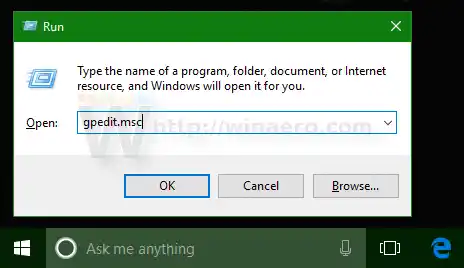
- I Group Policy Editor, gå tillAnvändarkonfiguration > Administrativa mallar > Kontrollpanelen > Anpassning.
- Dubbelklicka på policyalternativetAktivera skärmsläckare.
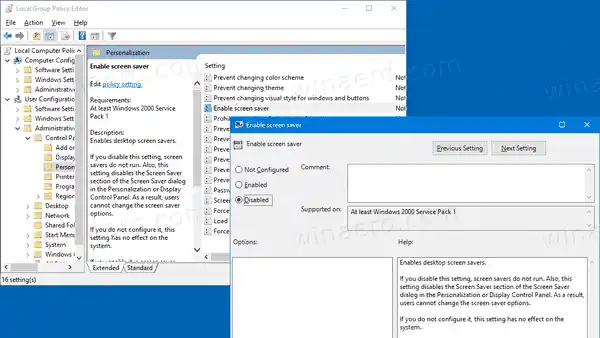
- I nästa dialogruta väljer duInaktiverad.
- KlickTillämpaochOK.
Du är färdig!
För att ångra ändringarna du gjort, ställ bara in den nämnda policyn tillInte konfigurerad.
Det är allt!
Relaterade artiklar:
- Ställ in foton som skärmsläckare i Windows 10
- Skapa genväg för alternativ för skärmsläckare i Windows 10
- Ändra skärmsläckarens lösenordsperiod i Windows 10
- Anpassa skärmsläckare i Windows 10 med hemliga dolda alternativ