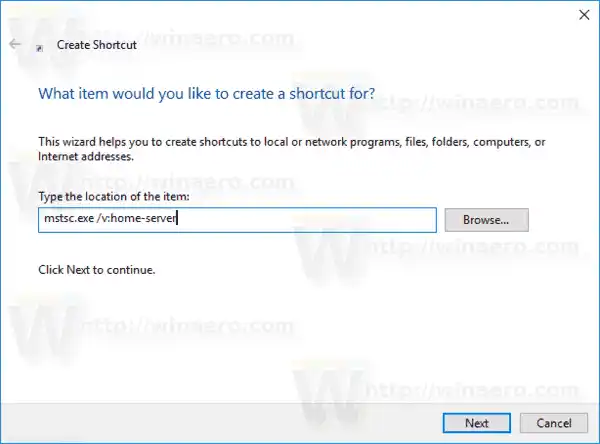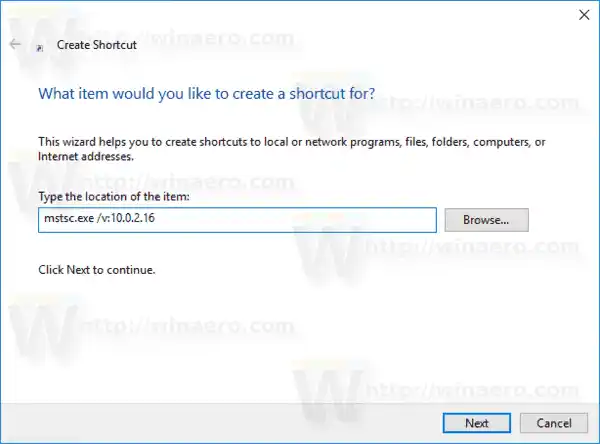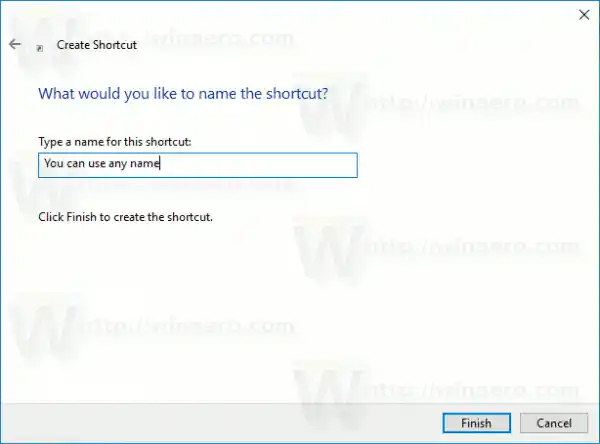Först och främst, aktivera Remote Desktop på måldatorn som beskrivs här:
Hur man aktiverar fjärrskrivbord (RDP) i Windows 10
mstsc.exeär den inbyggda klientmjukvaran som gör det möjligt att ansluta till en dator via Remote Desktop Protocol (RDP). Det är ett speciellt nätverksprotokoll som tillåter en användare att upprätta en anslutning mellan två datorer och komma åt skrivbordet på en fjärrvärd. Den lokala datorn kallas ofta för 'klienten'. Om du kör Windows använder du i de flesta fall mstsc.exe för att ansluta till en annan dator med RDP.
I den tidigare artikeln täckte jag kommandoradsalternativen för mstsc.exe som du kan använda i dialogrutan Kör. Ser
Fjärrskrivbord (mstsc.exe) Kommandoradsargument
Det finns ett speciellt /v-alternativ som gör det möjligt att specificera fjärrdatorns adress eller dess namn.
/i:- Anger den fjärrdator som du vill ansluta till.
Du kan använda det här alternativet för att göra anslutningar snabbare. Du kan till exempel skapa en genväg och ställa in /v-argumentet i dess målruta.
Så här skapar du en genväg för fjärrskrivbord för en PC i Windows 10, gör följande.
- Högerklicka på det tomma utrymmet på skrivbordet. Välj Ny - Genväg i snabbmenyn (se skärmdumpen).

- Skriv följande i rutan för genvägsmål:|_+_|
|_+_|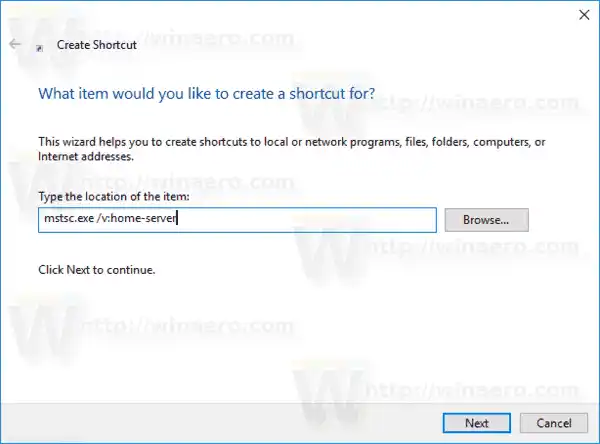
Alternativt är det möjligt att skicka IP-adressen till måldatorn (Remote Desktop-värd).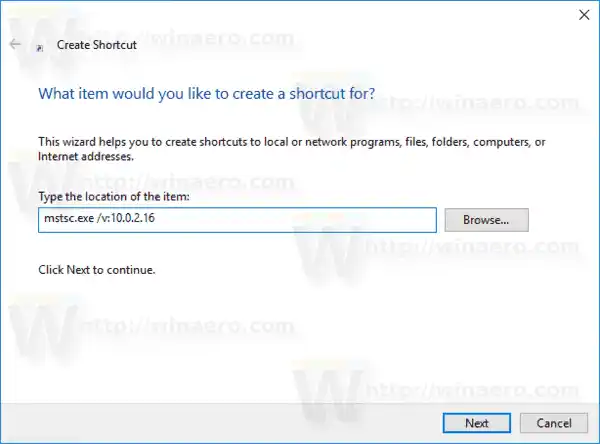
- Använd vilket namn du vill för genvägen. Klicka på knappen Slutför när du är klar.
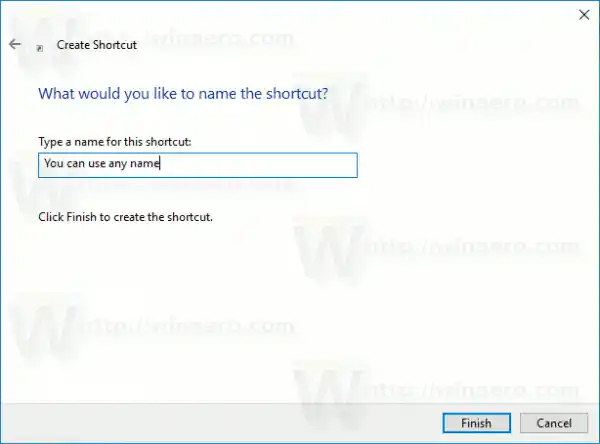
Nu kan du flytta den här genvägen till valfri plats, fästa den i aktivitetsfältet eller till Start, lägga till i Alla appar eller lägga till i Snabbstart (se hur du aktiverar Snabbstart ). Du kan också tilldela en global snabbtangent till din genväg.
Upprepa dessa steg för alla datorer du vill ansluta till.
Artiklar av intresse:
- Hur man aktiverar fjärrskrivbord (RDP) i Windows 10
- Anslut till Windows 10 med fjärrskrivbord (RDP)
- Ändra fjärrskrivbordsport (RDP) i Windows 10
- Remote Desktop (RDP) Tangentbordsgenvägar i Windows 10
- Fjärrskrivbord (mstsc.exe) Kommandoradsargument