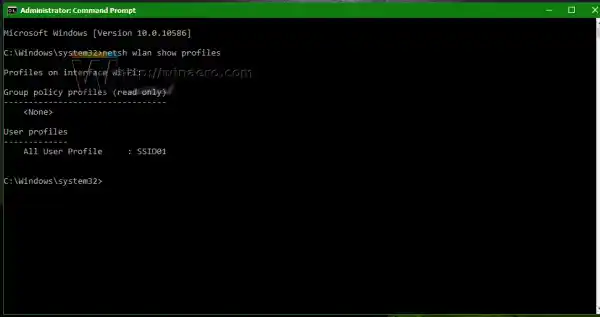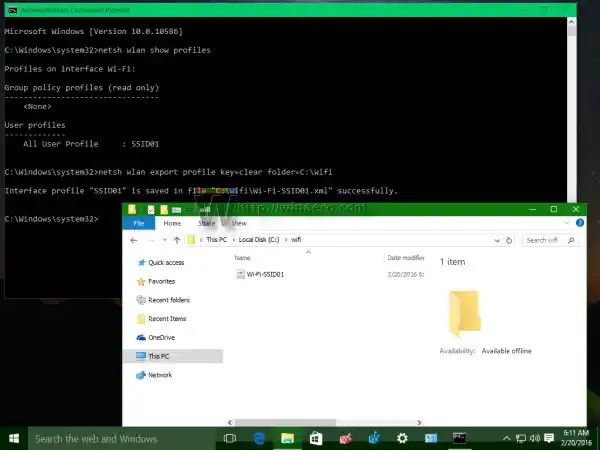Skapa en säkerhetskopia av trådlösa profiler i Windows 10
Tillsäkerhetskopiering av din trådlösa nätverkskonfiguration i Windows 10måste du göra följande:
- Öppna en förhöjd kommandotolk.

- Först är det en bra idé att se vilka trådlösa profiler du har lagrat i Windows 10. Skriv följande kommando:|_+_|
I mitt fall finns det bara en trådlös profil som heter 'SSID01':
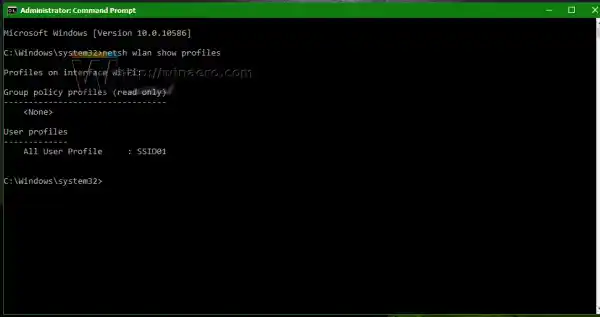
- Att säkerhetskopieraalla profiler på en gång, ange följande:|_+_|
Ersätt mappen path=C:wifi med sökvägen till mappen där du vill lagra säkerhetskopian. Mappen bör finnas.
Det kommer att skapa XML-filer, en per trådlös profil: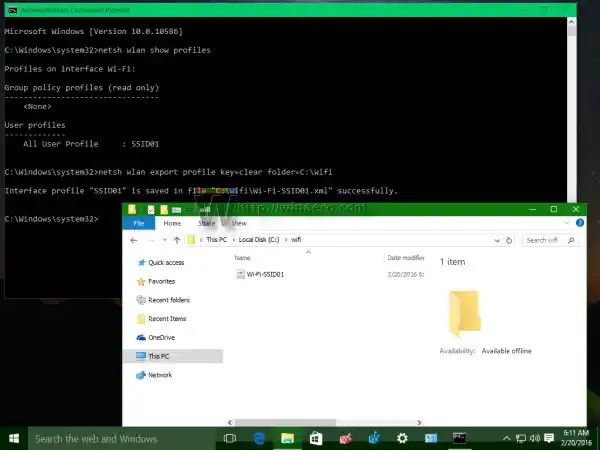
Obs: Detta kommando sparar alla dina trådlösa profiler tillsammans med lagrade lösenord. Om du vill skapa en säkerhetskopia utan lösenord, utelämna bara 'key=clear'-delen av kommandot, dvs:
|_+_| - För att bara säkerhetskopiera en enskild trådlös profil, skriv följande kommando:|_+_|
Återigen kan du utelämna parametern 'key=clear' för att lagra profilen utan lösenordet.
Återställ en trådlös profil från en säkerhetskopia i Windows 10
Tillåterställa en trådlös profil i Windows 10måste du använda något av följande kommandon:
- För att återställa profilen och göra den tillgänglig endast för den aktuella användaren:|_+_|
Ersätt 'c:wifiprofilnamn.xml' med den faktiska sökvägen till önskad säkerhetskopia som du vill återställa från.
Usb-ljuddrivrutin realtek
- Så här återställer du profilen och gör den tillgänglig för alla användarkonton på Windows-datorn:|_+_|
 Det är allt. Som du kan senetsh wlankommandot gör det mycket enkelt att hantera dina trådlösa nätverk. Den innehåller funktionalitet som saknas i GUI. Med den kan du enkelt säkerhetskopiera och återställa trådlösa profiler i Windows 10.
Det är allt. Som du kan senetsh wlankommandot gör det mycket enkelt att hantera dina trådlösa nätverk. Den innehåller funktionalitet som saknas i GUI. Med den kan du enkelt säkerhetskopiera och återställa trådlösa profiler i Windows 10.